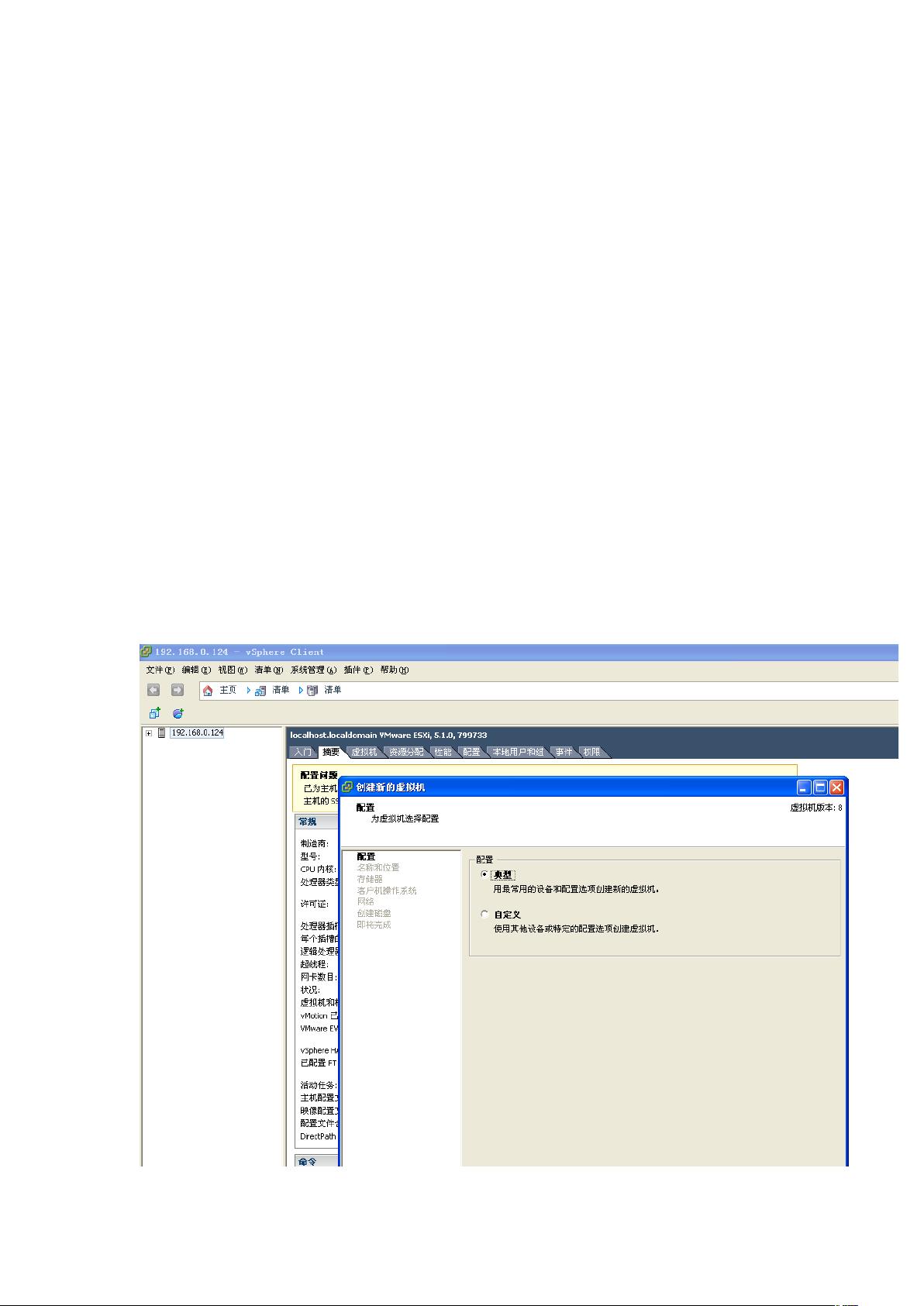ESXi5.1上载VM的三种方法详解
需积分: 9 36 浏览量
更新于2024-09-11
收藏 268KB DOCX 举报
"上载VM方法"
在IT环境中,尤其是在虚拟化管理中,将虚拟机(VM)上载到ESXi 5.1主机是一个常见的任务。这里介绍四种不同的方法,每种都有其特点和适用场景。
方法一:通过VMware vSphere Client手动安装VM
此方法适用于新创建虚拟机的情况。首先,登录到vSphere Client,然后在工具栏中依次选择“文件”、“新建”、“虚拟机”。根据向导步骤配置新虚拟机的硬件设置,如CPU、内存、网络和磁盘。接着,启动VM控制台,挂载ISO镜像文件进行操作系统安装,如同在物理机上安装一样。
方法二:通过VMware vSphere Client本地上传VM
这个方法适合已有一个本地VM的情况。在vSphere Client中,选择服务器的“摘要”视图,右键点击“datastore1”,然后选择“浏览数据存储”。找到上载VM的界面,上传VM文件,特别是.vmx配置文件。上传完成后,右键点击.vmx文件并选择“添加到清单”,这样VM就会出现在ESXi主机的列表中。
方法三:使用VMware Workstation连接服务器直接上载
VMware Workstation是一款强大的桌面虚拟化软件,它允许用户创建、运行和管理虚拟机。在这个方法中,首先通过Workstation的“文件”菜单选择“连接到服务器”,然后创建新的虚拟机。需要注意的是,这个过程可能需要用户自己安装操作系统,因为Workstation不自动执行此操作。此外,使用Workstation的前提是你已经在本地安装了该软件。
方法四:使用VMware vCenter Converter Standalone Client
vCenter Converter是一个专门用于迁移物理机或虚拟机到vSphere环境的工具。它提供了一个直观的界面,可以方便地转换和上载VM。只需在Converter客户端中点击“转换计算机”,按照步骤操作即可。这个方法功能最全面,但需要源机器的控制权,并且在某些情况下可能会受到本地资源限制。
总结分析:
vCenter Converter因其功能强大和操作简单而被推荐,但要求对源机器有控制权。VMware Workstation虽然方便,但需要先安装软件并手动安装操作系统。vSphere Client手动安装VM的方法对于新创建虚拟机较为合适,但操作相对复杂。如果经常需要上载VM,vCenter Converter可能是最佳选择,因为它提供了更高效和便捷的解决方案。然而,对于偶尔的操作,其他方法也各有优势,可以根据具体需求和环境灵活选择。
2024-01-17 上传
2021-03-30 上传
2011-02-13 上传
2023-07-20 上传
2020-11-20 上传
582 浏览量
2018-05-20 上传
2017-12-29 上传
wangyuan_19830608
- 粉丝: 0
- 资源: 6
最新资源
- lex and yacc
- 某公司考试题 doc 文件
- struts架构指导
- 基于Linux的信用卡授权程序的设计与实现
- javascript高级教程.pdf
- 高质量cc++编程.pdf
- ajax “煤炭子鬼”版主帮助处理后的文档
- 银行帐户管理系统需求分析
- 利用OpenSSL生成证书详解
- oracledi_getting_started入门指南
- Shell脚本调试技术
- java编程实例100
- 操作系统 考研 汤子赢
- HP-UX环境下Shell程序调试
- 单 片 机的40个实验
- 编写一个用户注册信息填写验证程序,注册信息包括用户名、密码、EMAIL地址、联系电话。要求验证联系电话中只能输入数字,EMAIL地址中需要包括“@”符号,密码域不少于6位。要求联系电话在输入过程中保证不能有非数字,而其他两个域在点击注册按钮时再进行数据检查。