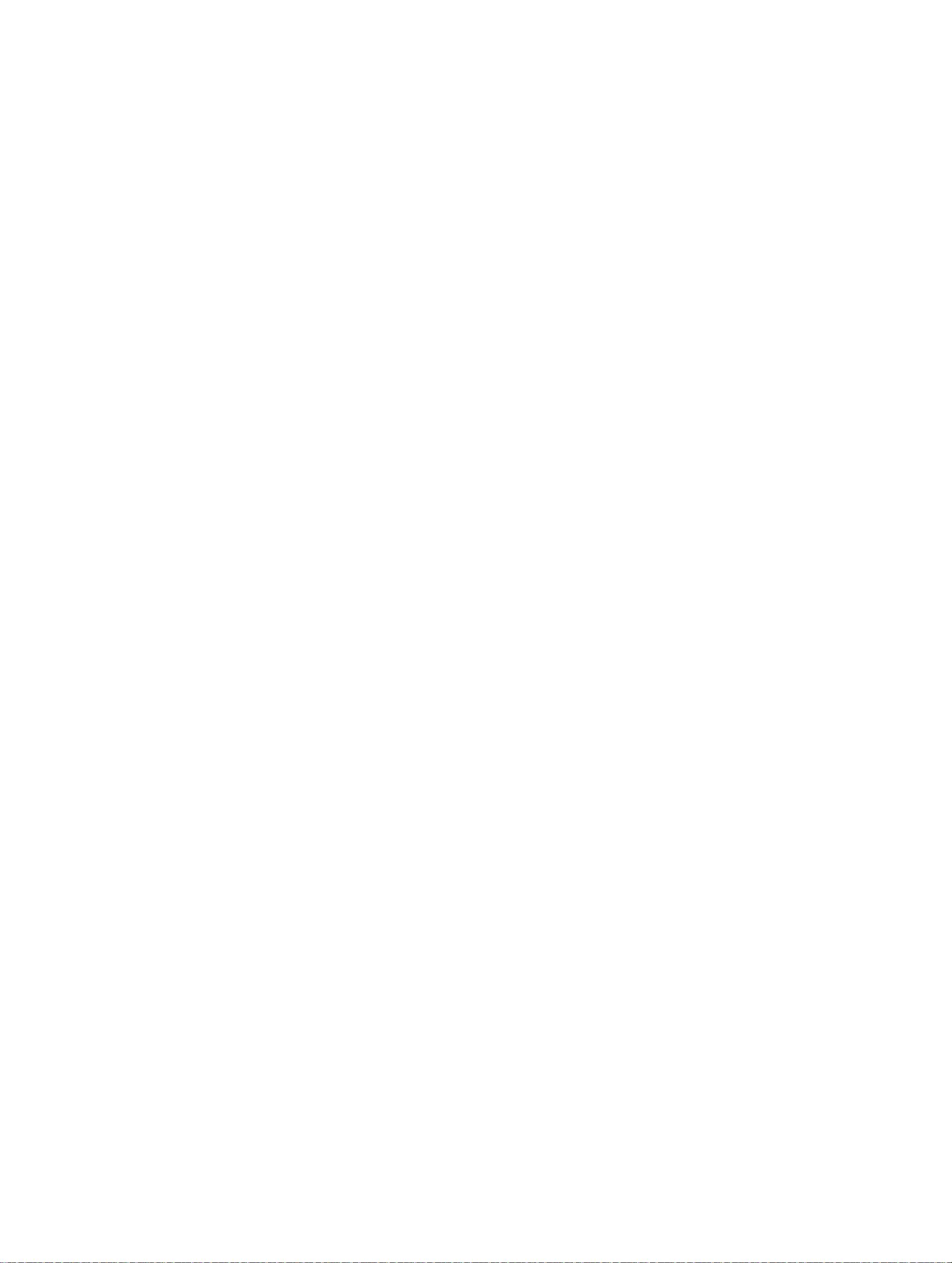提升MyEclipse性能:取消自动validation与快捷键技巧
版权申诉
95 浏览量
更新于2024-08-26
收藏 19KB PDF 举报
"有关myeclipse常用技巧实用.pdf"
在MyEclipse这款强大的集成开发环境中,优化性能和提高工作效率是非常重要的。以下是一些实用的MyEclipse技巧,可以帮助你更好地管理和使用这个IDE:
1. **取消自动validation**:
MyEclipse的自动validation功能虽然能确保代码质量,但会占用大量内存,导致运行变慢。你可以通过以下步骤禁用大部分自动验证:
- 打开`Windows`菜单 -> `Preferences` -> `MyEclipse` -> `Validation`
- 取消除了`Manual`部分所有复选框,这样只有在你需要时才手动触发验证(`right-click`文件 -> `MyEclipse` -> `Run Validation`)
2. **代码自动排版**:
使用快捷键`Ctrl+Shift+F`,可以快速对选定的代码进行格式化,使其整洁易读。
3. **快速执行程序**:
按`Ctrl+F11`可以快速执行程序,首次执行时需设置执行模式,之后只需按该快捷键即可快速运行。
4. **行/段注释**:
- `Ctrl+/`用于添加或删除行注释
- `Ctrl+Shift+/`和`Ctrl+Shift+\`分别用于添加和删除段注释(/**/)
5. **自动导入类**:
如果需要快速导入所需类,可以使用`Ctrl+Shift+M`,或者`Ctrl+Shift+O`,两者都能帮助你自动导入缺失的类。
6. **自定义自动提示**:
默认情况下,Eclipse在输入"."后显示自动提示。若希望在输入类的首字母后即显示提示,可做如下设置:
- `Window` -> `Preferences` -> `Java` -> `Editor` -> `Content Assist` -> `Auto-Activation`
- 在"."后面输入你想自定义的首字母,例如"ahiz",这样在输入"a"后就会出现提示。
- 注意,Eclipse默认限制为5个字母,但可以通过输入更多字母(如"abij")并回到编辑器尝试,以打破这个限制。
7. **提高自动提示效率**:
虽然上述方法可以增加自动提示的灵敏度,但过多的字符可能会降低性能。因此,根据实际需求和系统性能来设定自动提示的触发条件。
以上技巧可以帮助你优化MyEclipse的使用体验,提升开发效率。对于配置较低的机器,建议谨慎调整自动提示和validation设置,以避免过度消耗系统资源。同时,不断熟悉和掌握这些快捷键和设置,将使你的编程工作更加流畅。
2021-09-13 上传
2023-03-16 上传
2023-05-10 上传
2023-03-17 上传
2023-09-02 上传
2023-04-22 上传
2023-12-23 上传
2023-09-27 上传
2023-05-26 上传
csh18750931974
- 粉丝: 0
- 资源: 8万+
最新资源
- 十种常见电感线圈电感量计算公式详解
- 军用车辆:CAN总线的集成与优势
- CAN总线在汽车智能换档系统中的作用与实现
- CAN总线数据超载问题及解决策略
- 汽车车身系统CAN总线设计与应用
- SAP企业需求深度剖析:财务会计与供应链的关键流程与改进策略
- CAN总线在发动机电控系统中的通信设计实践
- Spring与iBATIS整合:快速开发与比较分析
- CAN总线驱动的整车管理系统硬件设计详解
- CAN总线通讯智能节点设计与实现
- DSP实现电动汽车CAN总线通讯技术
- CAN协议网关设计:自动位速率检测与互连
- Xcode免证书调试iPad程序开发指南
- 分布式数据库查询优化算法探讨
- Win7安装VC++6.0完全指南:解决兼容性与Office冲突
- MFC实现学生信息管理系统:登录与数据库操作