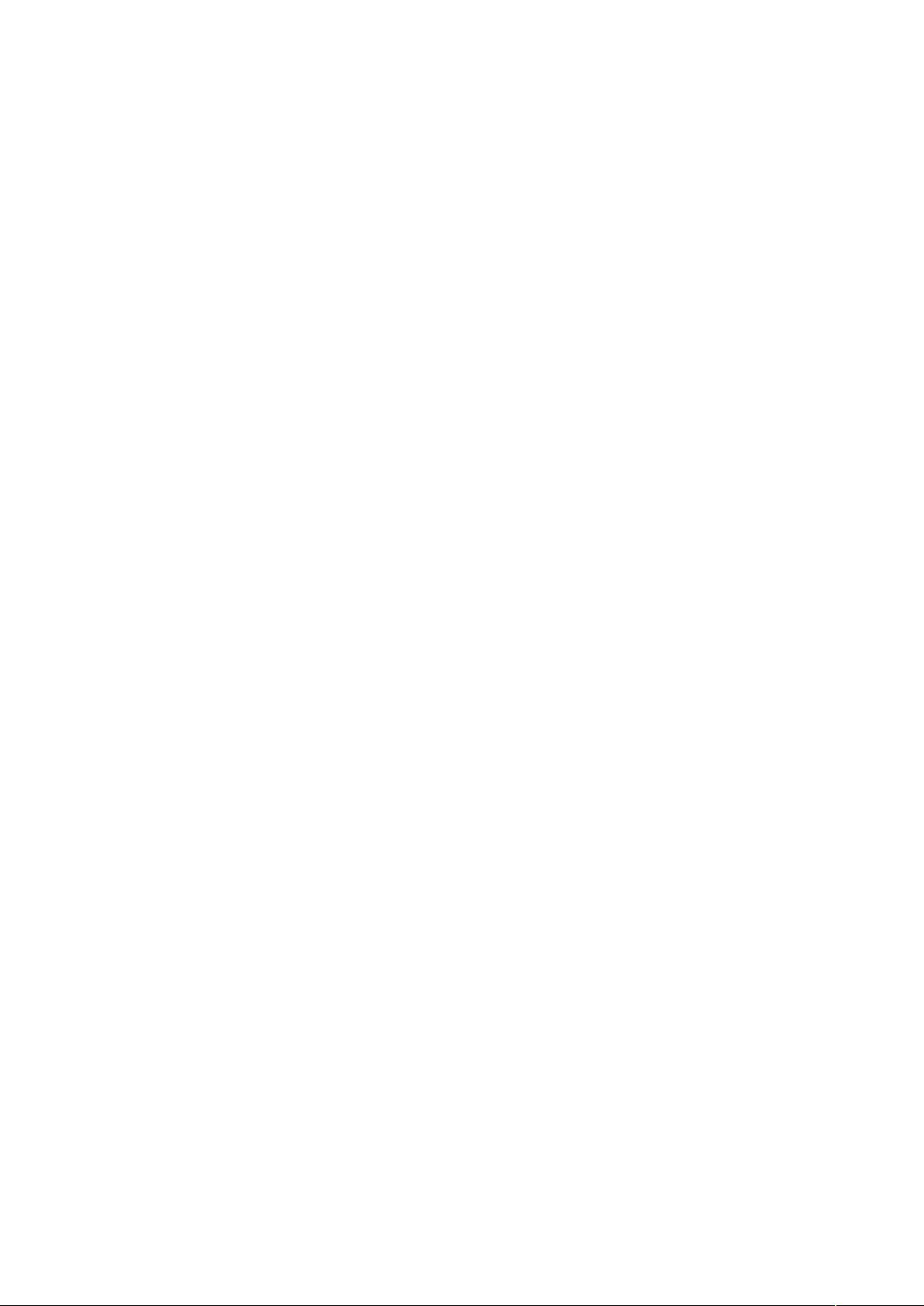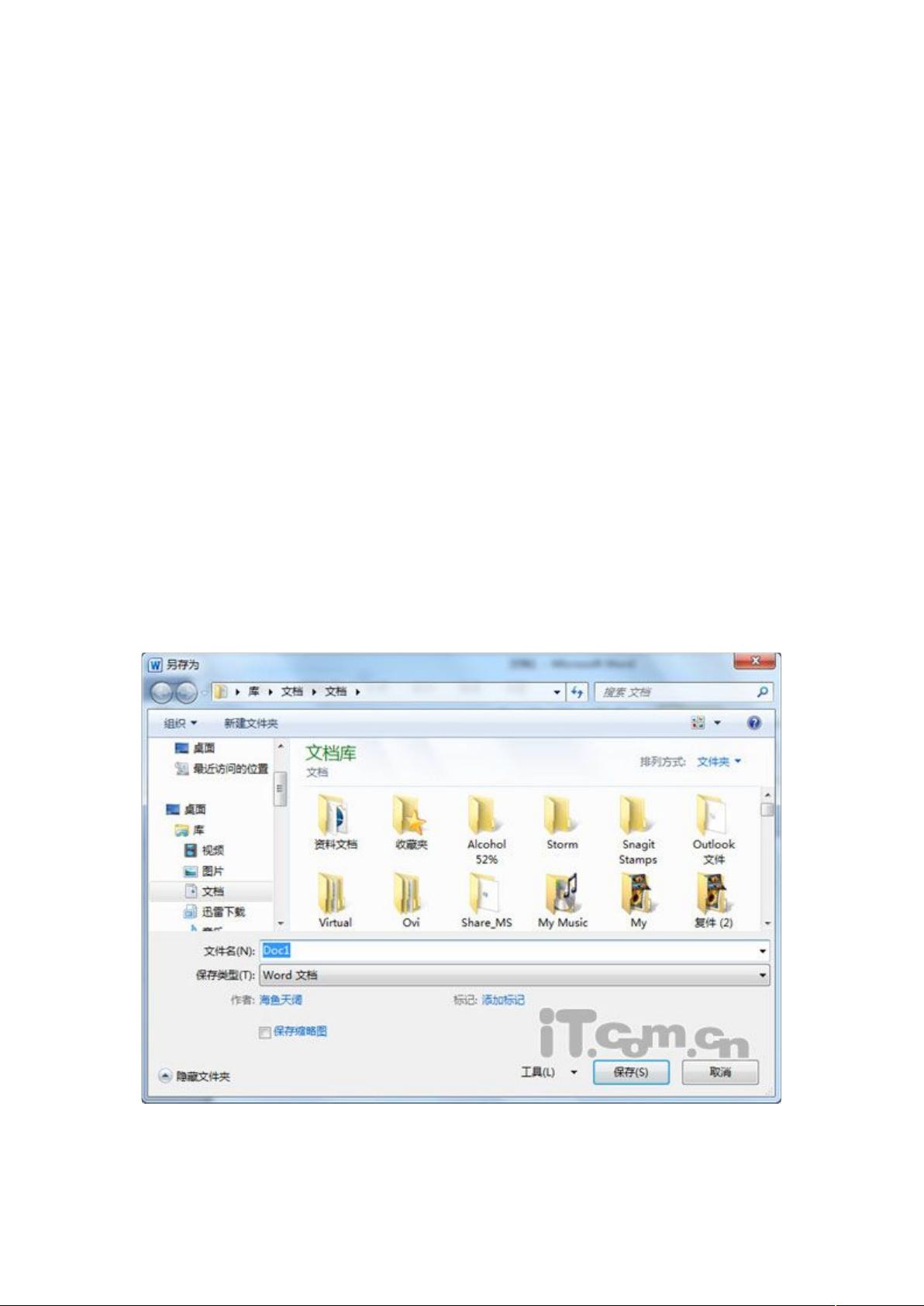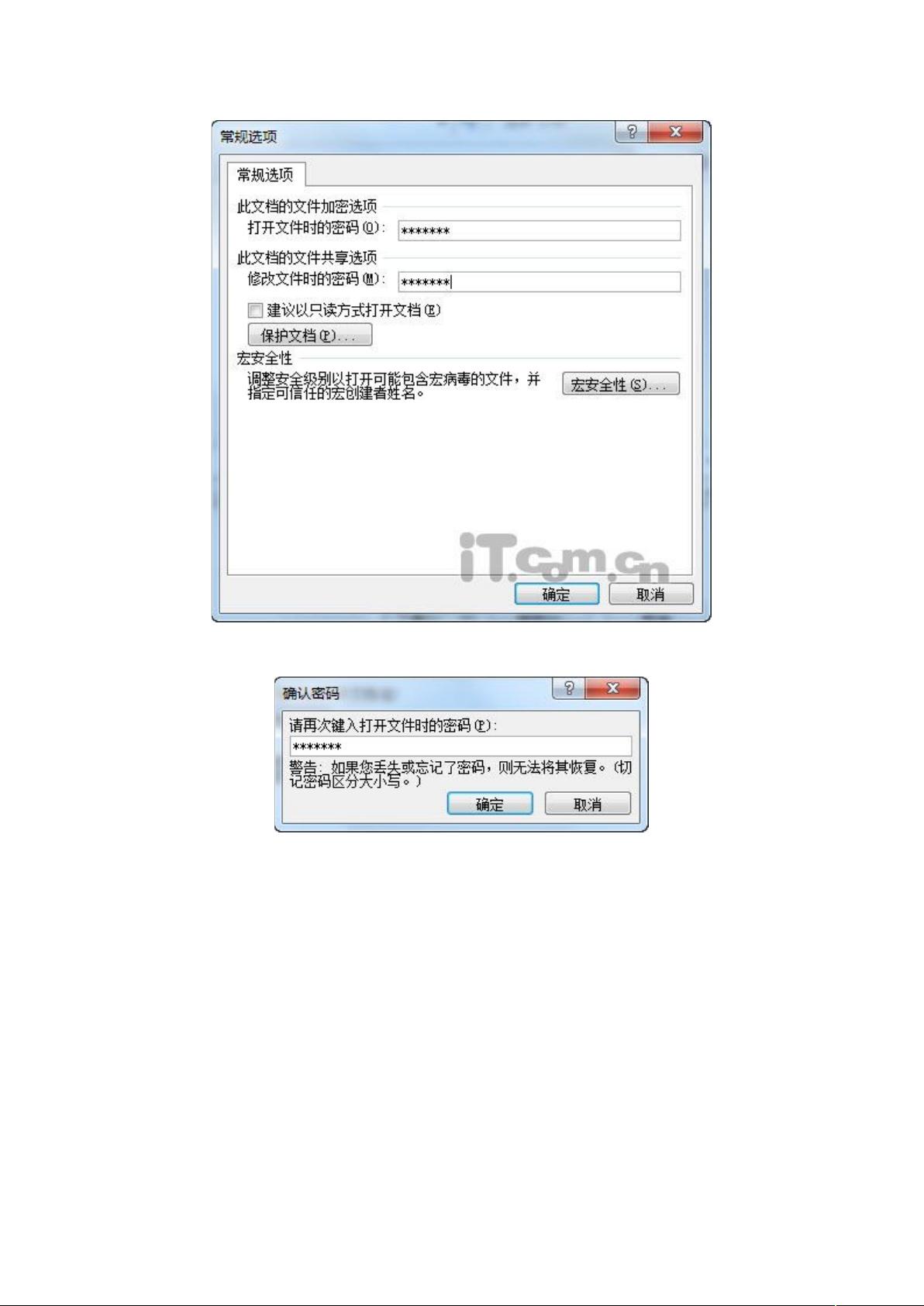Word2007新界面深度解析:功能区与上下文工具
在Word2007中,微软引入了一种全新的用户界面设计,称为Ribbon界面,它彻底改变了用户与软件交互的方式。Ribbon界面的核心是功能区,这是一个由多个选项卡组成的界面,每个选项卡都集中了特定任务或工作场景的相关功能。这种设计极大地提高了用户的效率,因为它减少了寻找和使用功能所需的时间。
1. 功能区用户界面:
功能区是Word2007中最显著的变化,它替代了传统的菜单和工具栏。功能区由一系列选项卡组成,如“开始”、“插入”、“页面布局”等,每个选项卡内有多个分组,如“字体”、“段落”等,将相关联的命令聚集在一起。这种结构使得用户能快速定位到所需的功能,同时减少了屏幕上的混乱感。
2. 上下文工具:
上下文工具是Word2007中的另一项创新。当用户选中特定对象,如表格、图片或图表时,相关的工具会自动显示在一个上下文选项卡中。这样,用户可以直接在对象旁边找到处理该对象所需的工具,而无需在众多菜单和选项中寻找。
3. 程序选项卡:
在某些特殊的工作模式或视图下,例如打印预览,程序选项卡会替代标准选项卡集,提供与当前任务更直接相关的工具和设置。这种动态变化的界面确保了用户始终能看到与当前任务最相关的选项。
4. Office按钮:
位于窗口左上角的“Office”按钮是访问全局设置和退出程序的入口。点击后会弹出一个下拉菜单,其中包括“新建”、“打开”、“保存”以及“Word选项”等一系列常用命令,用户可以在这里调整软件的个性化设置。
5. 快速访问工具栏:
快速访问工具栏是为了方便用户快速访问最常用命令而设计的。默认包含一些基本命令,如“保存”、“撤销”和“重做”。用户可以根据个人习惯自行定制,将常用但不在功能区默认显示的命令添加到这个工具栏中,以便于快速操作。
自定义快速访问工具栏的方法有两种:一种是通过“Office”按钮打开“Word选项”,在“自定义”选项中选择需要的命令添加;另一种是在功能区右键单击,选择“自定义快速访问工具栏”,然后从下拉列表中选取命令。
Word2007的界面设计是为了解决旧版中用户查找功能的困难,提高工作效率。通过功能区、上下文工具、程序选项卡、Office按钮和快速访问工具栏的协同工作,使得用户能够更加直观、高效地使用Word进行文档编辑和处理。这种设计思路后来也被应用到其他Microsoft Office套件的软件中,成为现代办公软件的标准界面模式。
2009-01-13 上传
2014-12-17 上传
2011-02-23 上传
2023-09-05 上传
2024-02-07 上传
2024-01-15 上传
2024-10-16 上传
2023-07-15 上传
2023-06-07 上传
qq_16193015
- 粉丝: 0
- 资源: 1
最新资源
- 探索数据转换实验平台在设备装置中的应用
- 使用git-log-to-tikz.py将Git日志转换为TIKZ图形
- 小栗子源码2.9.3版本发布
- 使用Tinder-Hack-Client实现Tinder API交互
- Android Studio新模板:个性化Material Design导航抽屉
- React API分页模块:数据获取与页面管理
- C语言实现顺序表的动态分配方法
- 光催化分解水产氢固溶体催化剂制备技术揭秘
- VS2013环境下tinyxml库的32位与64位编译指南
- 网易云歌词情感分析系统实现与架构
- React应用展示GitHub用户详细信息及项目分析
- LayUI2.1.6帮助文档API功能详解
- 全栈开发实现的chatgpt应用可打包小程序/H5/App
- C++实现顺序表的动态内存分配技术
- Java制作水果格斗游戏:策略与随机性的结合
- 基于若依框架的后台管理系统开发实例解析