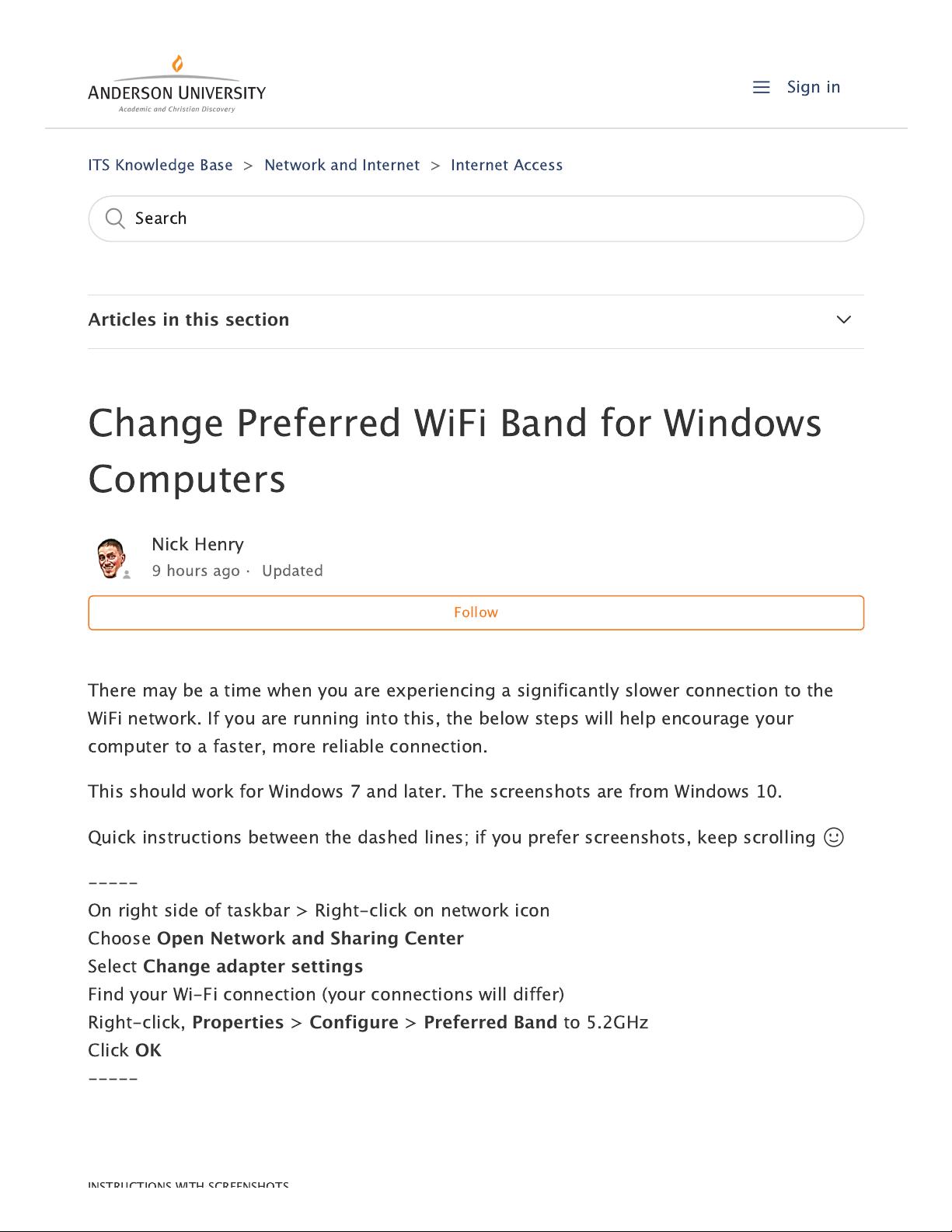提升Windows电脑WiFi连接速度:如何选择优先频段
需积分: 9 194 浏览量
更新于2024-09-11
收藏 241KB PDF 举报
“如何更改Windows计算机的首选WiFi频段 - ITS知识库”
在使用无线网络时,有时会遇到连接速度显著变慢的问题。这可能是由于你的设备默认连接到了2.4GHz的WiFi频段,而5GHz频段通常提供更快、更稳定的数据传输。本文将指导Windows 7及更高版本的用户如何更改计算机的首选WiFi频段,使其优先连接到5.2GHz的WiFi网络。
步骤如下:
1. **任务栏操作**:在屏幕右下角的任务栏上找到网络图标(通常是一个无线信号的图形),右键点击它。
2. **打开网络和共享中心**:从弹出的菜单中选择“打开网络和共享中心”。
3. **查看适配器设置**:在网络和共享中心界面,点击左侧的“更改适配器设置”。
4. **识别WiFi连接**:在新打开的窗口中,找到并识别你的WiFi连接。可能有多个选项,根据名称或信号强度来确定你正在使用的那个。
5. **进入属性配置**:右键点击你的WiFi连接,然后选择“属性”。
6. **设置首选频段**:在WiFi连接属性窗口中,找到并双击“无线网络配置”或“Intel® Wireless-AC 9560 160MHz”等类似项(这可能会因你的无线网卡型号而异)。接着,找到“首选频段”或“频道宽度”设置,将其更改为5.2GHz。
7. **保存设置**:最后,点击“确定”以保存更改。你的计算机现在应该优先连接5.2GHz的WiFi网络,从而获得更快的网络速度和更好的连接稳定性。
请注意,不是所有的WiFi路由器都支持5.2GHz频段,确保你的路由器同时支持2.4GHz和5GHz,并且已经启用了5GHz频段。此外,5GHz虽然速度快,但穿透力相对较弱,如果你的设备与路由器之间距离较远或有较多的物理障碍,可能会影响连接质量。
对于那些喜欢图文并茂指南的用户,原文链接提供了包含截图的详细步骤。如果在执行这些步骤时遇到问题,可以参考原文链接中的信息,或者联系你的IT服务支持团队获取帮助。通过调整首选WiFi频段,你可以有效地提升Windows计算机的无线网络性能,尤其在需要大量数据传输或进行在线游戏等活动时。
2021-06-08 上传
2014-07-25 上传
2019-12-03 上传
2012-11-15 上传
2018-02-06 上传
2021-10-06 上传
2012-11-16 上传
2019-09-11 上传
Papajoe2
- 粉丝: 0
- 资源: 1
最新资源
- 探索数据转换实验平台在设备装置中的应用
- 使用git-log-to-tikz.py将Git日志转换为TIKZ图形
- 小栗子源码2.9.3版本发布
- 使用Tinder-Hack-Client实现Tinder API交互
- Android Studio新模板:个性化Material Design导航抽屉
- React API分页模块:数据获取与页面管理
- C语言实现顺序表的动态分配方法
- 光催化分解水产氢固溶体催化剂制备技术揭秘
- VS2013环境下tinyxml库的32位与64位编译指南
- 网易云歌词情感分析系统实现与架构
- React应用展示GitHub用户详细信息及项目分析
- LayUI2.1.6帮助文档API功能详解
- 全栈开发实现的chatgpt应用可打包小程序/H5/App
- C++实现顺序表的动态内存分配技术
- Java制作水果格斗游戏:策略与随机性的结合
- 基于若依框架的后台管理系统开发实例解析