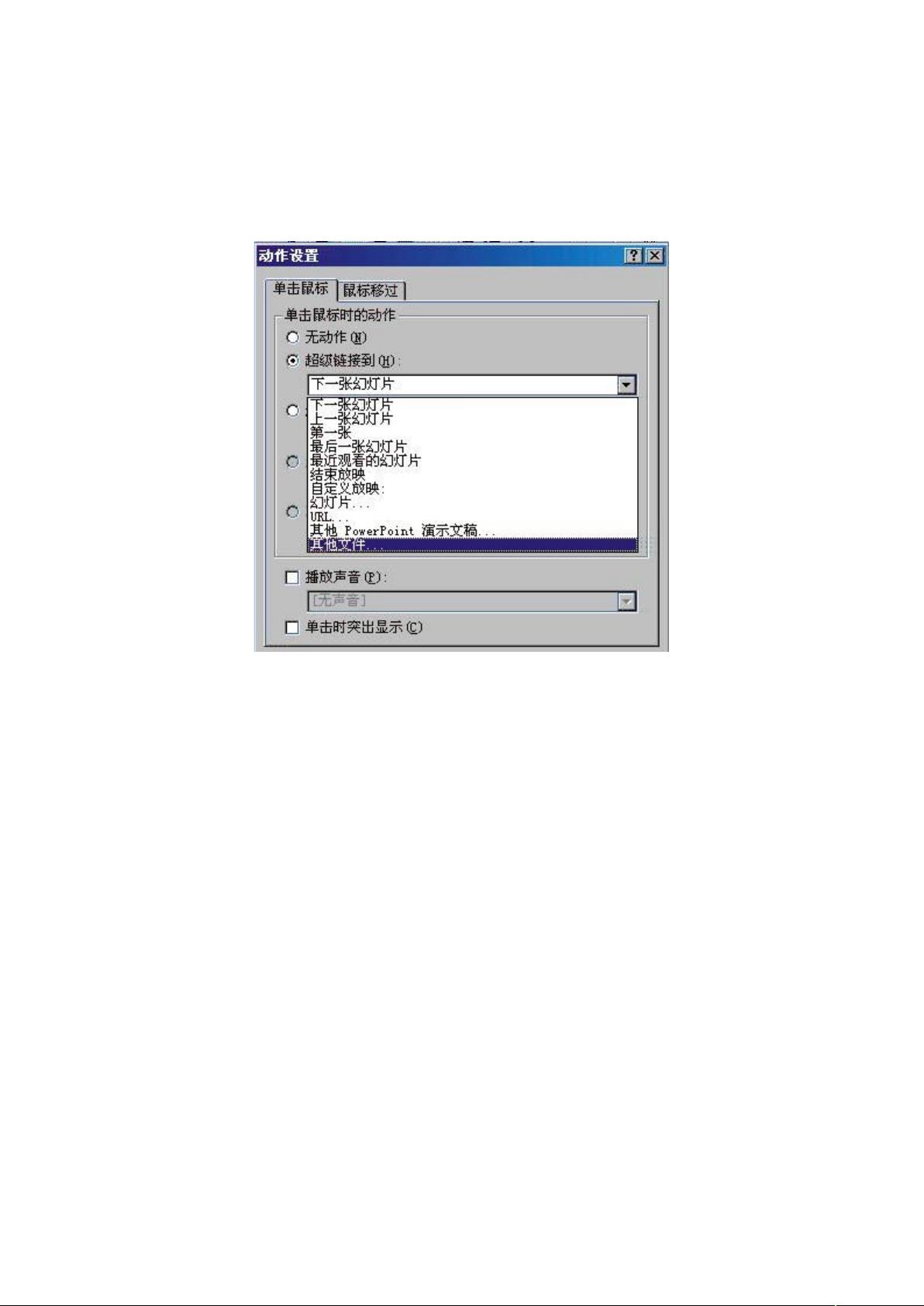PowerPoint技巧:对象翻转与字幕滚动实现
需积分: 9 60 浏览量
更新于2024-07-31
收藏 924KB DOC 举报
"PowerPoint使用技巧图解大全(Word版)" 涵盖了如何在PowerPoint中实现对象翻转和制作字幕滚动效果的方法。
一、PowerPoint中实现对象翻转
在PowerPoint 2002及更早版本中,没有直接提供对象翻转的功能,但用户可以通过巧妙的操作来模拟翻转效果。具体步骤如下:
1. 首先,绘制一个需要翻转的对象,例如一个三角形,并添加顶点字母(如图1所示)。
2. 使用文本框添加顶点字母并将其与三角形组合。
3. 复制这个组合对象,然后水平翻转并放置在目标位置(保持为实线状态)。
4. 对第一个对象(实线三角形)设置自定义动画,选择“退出”效果中的“层叠”,方向设置为“到右侧”,开始时间设为“单击时”。
5. 对第二个对象(翻转后的三角形)设置自定义动画,选择“进入”效果中的“伸展”,方向设置为“自左侧”,开始时间设为“上一项之后”。
6. 这样,当第一个对象收缩退出后,第二个对象会立即伸展进入,从而模拟出翻转效果。此方法适用于沿水平或竖直方向的翻转。
对于沿竖直中心轴线的翻转,需要使用两个左右翻转的对象,并确保它们的中心对齐。动画效果设置与之前类似,只是“层叠”和“伸展”的方向变为“跨跃”。
对于沿水平中心轴线的翻转,由于PowerPoint的限制,需要四个对象配合完成。同时,通过组合不同大小的无色对象与可见对象,可以模拟沿任意水平或竖直直线的翻转效果。
二、在PowerPoint中制作字幕滚动效果
1. 创建一个新的空白幻灯片,并设置喜欢的背景,如“水滴”纹理填充。
2. 插入文本框并输入文字,如“滚动的字幕”。
3. 为了实现滚动效果,需要对文字进行拆分,将其分布在多个文本框中,每个文本框包含一部分文字,然后按顺序排列。
4. 分别为这些文本框设置自定义动画,选择“进入”效果,如“飞入”或“擦除”,并调整动画的持续时间和延迟时间,以创建连续滚动的视觉效果。
5. 为了使滚动更加平滑,可以调整文本框的透明度,让新的文本框在旧的文本框消失前逐渐显现。
6. 最后,调整动画的顺序和速度,使得字幕滚动看起来自然流畅。
通过这些技巧,用户可以在PowerPoint中创造出类似电影字幕的滚动效果,增加演示文稿的动态性和吸引力。
2008-10-27 上传
2021-10-12 上传
2023-06-08 上传
2023-04-22 上传
2023-06-07 上传
2023-06-06 上传
2023-05-22 上传
2023-06-11 上传
2023-07-14 上传
aihanzi89
- 粉丝: 0
- 资源: 9
最新资源
- Hadoop生态系统与MapReduce详解
- MDS系列三相整流桥模块技术规格与特性
- MFC编程:指针与句柄获取全面解析
- LM06:多模4G高速数据模块,支持GSM至TD-LTE
- 使用Gradle与Nexus构建私有仓库
- JAVA编程规范指南:命名规则与文件样式
- EMC VNX5500 存储系统日常维护指南
- 大数据驱动的互联网用户体验深度管理策略
- 改进型Booth算法:32位浮点阵列乘法器的高速设计与算法比较
- H3CNE网络认证重点知识整理
- Linux环境下MongoDB的详细安装教程
- 压缩文法的等价变换与多余规则删除
- BRMS入门指南:JBOSS安装与基础操作详解
- Win7环境下Android开发环境配置全攻略
- SHT10 C语言程序与LCD1602显示实例及精度校准
- 反垃圾邮件技术:现状与前景