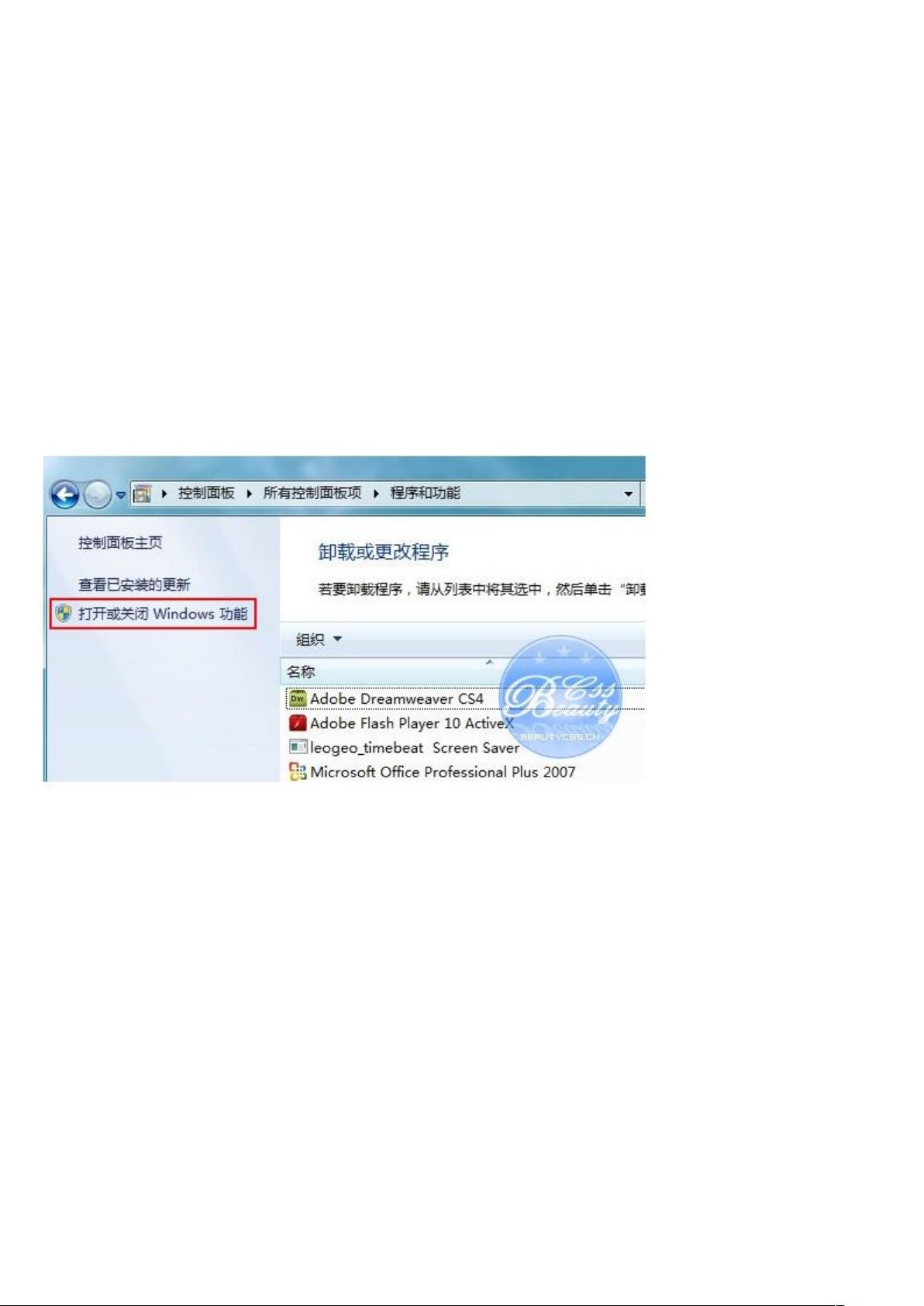Win7旗舰版安装与配置IIS教程
"这篇教程详细介绍了在Windows 7操作系统中安装和配置IIS(互联网信息服务)的步骤。通过遵循这些步骤,用户可以学习到如何开启和设置IIS以支持ASP应用,并配置网站的默认文档和端口。"
在Windows 7系统中安装IIS是一个系统管理员或开发人员必备的技能,因为IIS是微软提供的一个强大的Web服务器平台,用于托管网站、应用程序和服务。以下是安装和配置IIS的详细过程:
1. 打开控制面板:首先,用户需要进入系统的控制面板,这是进行系统设置的主要入口。
2. 启用Windows功能:在控制面板的“程序和功能”部分,选择“打开或关闭Windows功能”。这将打开一个对话框,列出所有可选的Windows组件。
3. 选择IIS组件:在列表中找到并勾选IIS的相关组件,包括ASP、FTP服务、HTTP服务等。确保按照教程中的图片所示选择所有必要的服务。
4. 安装IIS:完成组件选择后,点击确定开始安装过程。系统会自动下载和安装所选的IIS组件。
5. 访问IIS管理器:安装完成后,返回控制面板,然后在“管理工具”中找到并双击“Internet Information Services (IIS)管理器”来启动IIS的控制台。
6. 配置IIS:在IIS管理器中,用户需要对Default Web Site进行设置。这通常包括双击DefaultWebSite,然后配置ASP设置,如启用父路径。
7. 开启ASP父路径:在ASP设置中,找到“父路径”选项,将其设置为True,以允许脚本访问其父目录。
8. 设置网站目录:通过选择Default Web Site的“高级设置”,可以指定网站的物理路径,建议设置在某个驱动器的根目录下,以便于管理和访问。
9. 配置网站绑定:在Default Web Site下,选择“绑定”选项,设置网站的监听端口,例如使用8081,这通常是避免与系统默认的HTTP端口80冲突。
10. 设置默认文档:接着,配置“默认文档”列表,这样当用户访问网站时,IIS会自动加载列表中的第一个存在文件作为首页。
完成以上步骤后,IIS在Windows 7上基本配置完毕。将网站内容部署到指定的目录,然后在浏览器的地址栏输入`http://localhost:8081`,即可查看和测试安装好的网站。
请注意,这个教程适用于Windows 7旗舰版,其他版本可能略有不同。此外,尽管教程中提到了使用端口8081,但实际使用中,你可以根据需要选择任何未被占用的端口。在多网站配置时,端口的选取尤为重要,以防止端口冲突。
2013-04-11 上传
2009-06-03 上传
2021-10-02 上传
2017-12-21 上传
点击了解资源详情
点击了解资源详情
点击了解资源详情
点击了解资源详情
2013-04-22 上传
jim-single
- 粉丝: 15
- 资源: 9
最新资源
- Android圆角进度条控件的设计与应用
- mui框架实现带侧边栏的响应式布局
- Android仿知乎横线直线进度条实现教程
- SSM选课系统实现:Spring+SpringMVC+MyBatis源码剖析
- 使用JavaScript开发的流星待办事项应用
- Google Code Jam 2015竞赛回顾与Java编程实践
- Angular 2与NW.js集成:通过Webpack和Gulp构建环境详解
- OneDayTripPlanner:数字化城市旅游活动规划助手
- TinySTM 轻量级原子操作库的详细介绍与安装指南
- 模拟PHP序列化:JavaScript实现序列化与反序列化技术
- ***进销存系统全面功能介绍与开发指南
- 掌握Clojure命名空间的正确重新加载技巧
- 免费获取VMD模态分解Matlab源代码与案例数据
- BuglyEasyToUnity最新更新优化:简化Unity开发者接入流程
- Android学生俱乐部项目任务2解析与实践
- 掌握Elixir语言构建高效分布式网络爬虫