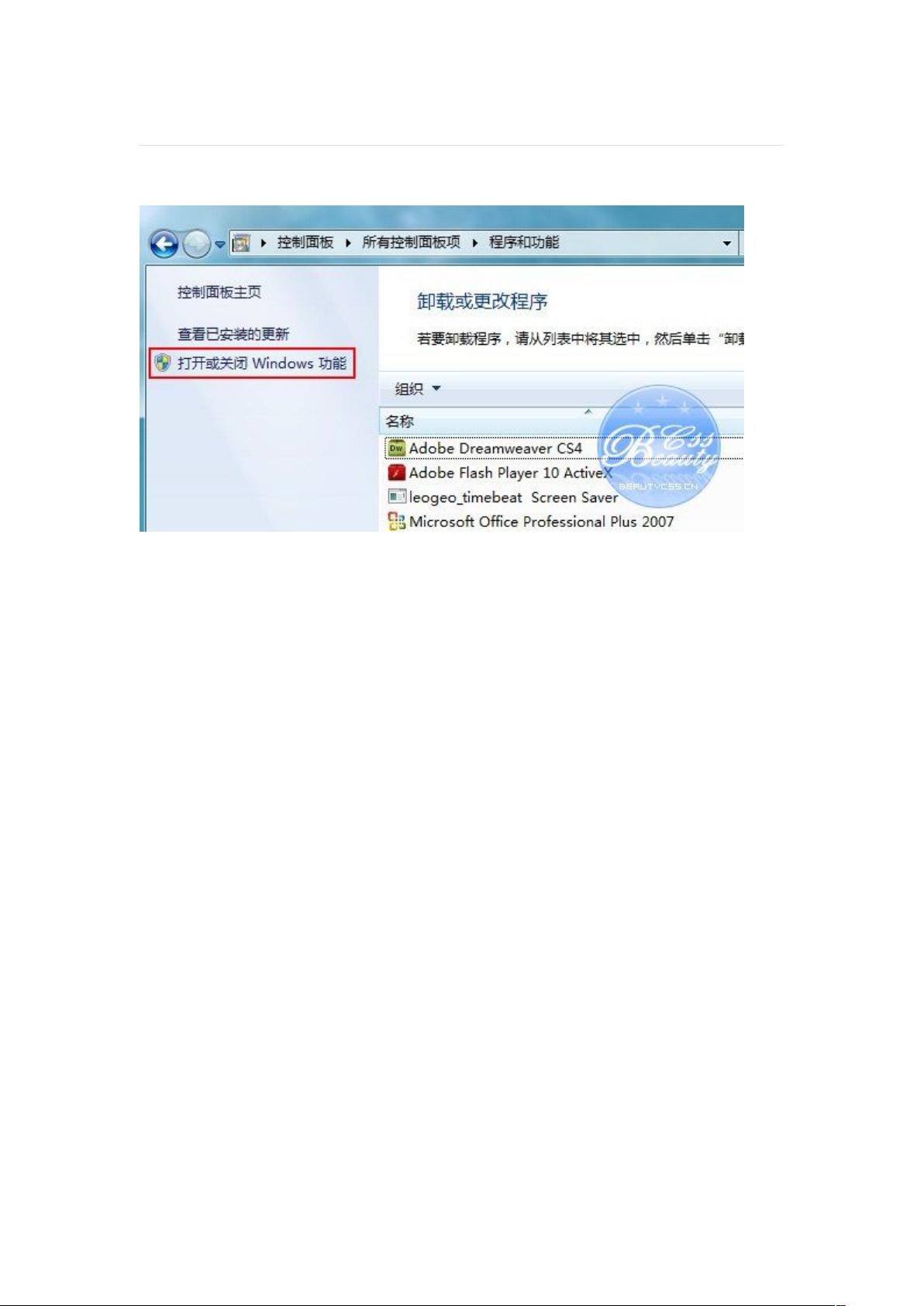Windows7安装IIS7与ASP配置步骤详解
需积分: 9 68 浏览量
更新于2024-10-20
收藏 478KB DOC 举报
"Windows7下IIS7的安装及ASP配置方法"
在Windows 7操作系统中,安装和配置Internet Information Services (IIS) 7以及ASP环境是一项关键的任务,尤其对于开发和测试基于ASP的Web应用程序来说。以下是一份详尽的步骤指南:
1. **安装IIS7**:
- 首先,打开控制面板,选择“程序”类别下的“打开或关闭Windows功能”选项。这将启动一个窗口,显示所有可选的Windows组件。
- 在这个窗口中,找到并勾选“Internet Information Services”,然后在子选项中,确保勾选“Web管理工具”、“万维网服务”以及“应用程序开发功能”下的“ASP”等相关项。根据需要,还可以选择安装其他如FTP服务器、SMTP服务器等组件。
2. **启用ASP**:
- 安装完成后,通过控制面板进入“管理工具”,双击“IIS管理器”来启动IIS7控制台。
- 在IIS7控制面板中,你会看到“DefaultWebSite”,这是默认的网站配置。选择该网站并双击“ASP”选项。
3. **配置ASP设置**:
- 在ASP的配置界面中,找到“父路径”设置,由于默认情况下是禁用的,你需要将其启用。将“启用父路径”设置为“True”。这样,ASP脚本就可以访问上级目录的资源了。
4. **配置IIS7站点**:
- 单击“DefaultWebSite”的“高级设置”选项,可以指定网站的物理路径,即存放ASP应用程序的文件夹位置。
- 确保网站的身份验证和权限设置正确,以便IIS7可以读取和执行ASP文件。
5. **设置网站绑定和默认文档**:
- 转到网站的“绑定”设置,添加一个新的HTTP或HTTPS绑定,设置IP地址、端口号和主机头(如果需要的话)。
- 接下来,配置“默认文档”,在这里添加你的默认启动页面,例如"Default.aspx"或"Default.asp"。当用户访问网站时,IIS7会自动加载这个默认文档。
6. **安全注意事项**:
- 提到的说明中提到,在进行这些操作之前,用户已将User Account Control (UAC) 设置到最低级别。虽然这简化了配置过程,但强烈建议在日常使用中保持UAC的适当级别,以增强系统的安全性。
完成以上步骤后,你的Windows 7系统就已经配置好了运行ASP应用程序所需的环境,你可以部署和调试基于ASP和Access数据库的Web应用了。然而,为了确保稳定性和安全性,记得定期更新IIS7和操作系统补丁,并根据需要调整安全设置。
点击了解资源详情
点击了解资源详情
点击了解资源详情
2022-07-07 上传
2022-07-07 上传
2011-11-27 上传
2019-04-09 上传
2021-10-27 上传
tomorrowsn
- 粉丝: 7
- 资源: 23
最新资源
- ednsl:用于在 clojure 中使用 edn 语法创建 dsl 的 dsl
- threes:RT-Thread终端益智类游戏| 一个独立的益智视频游戏在RT-Thread控制台上运行
- weather-page-demo
- 电子商务客户端:电子商务客户端
- Sayhub-express:我的Express博客后端
- 310V单相高压无刷直流电机驱动方案——(高压风机、高压落地扇、中央空调盘管风机等单相无刷电机应用)-电路方案
- 这是一本 MySQL 学习笔记.zip
- gze1206.github.io
- android-mypapayoo:Android-在Android上实施纸牌游戏“ Papayoo”(离线,正在进行中)
- intercom:用于对讲的 Go 客户端库
- Silvaco-LearningNote:Silvaco学习笔记
- 贪食蛇VC++小游戏 附源码贪食蛇
- 这是一个基于Springboot+Mybatis+Redis+MySql+RabbitMq的校园医疗管理系统,本来是.zip
- bst_in_mips:用MIPS汇编语言实现一些二进制搜索树操作
- Mod-Menu-Template:Android的Mod菜单模板
- FED-lessen:投资组合网站为FED