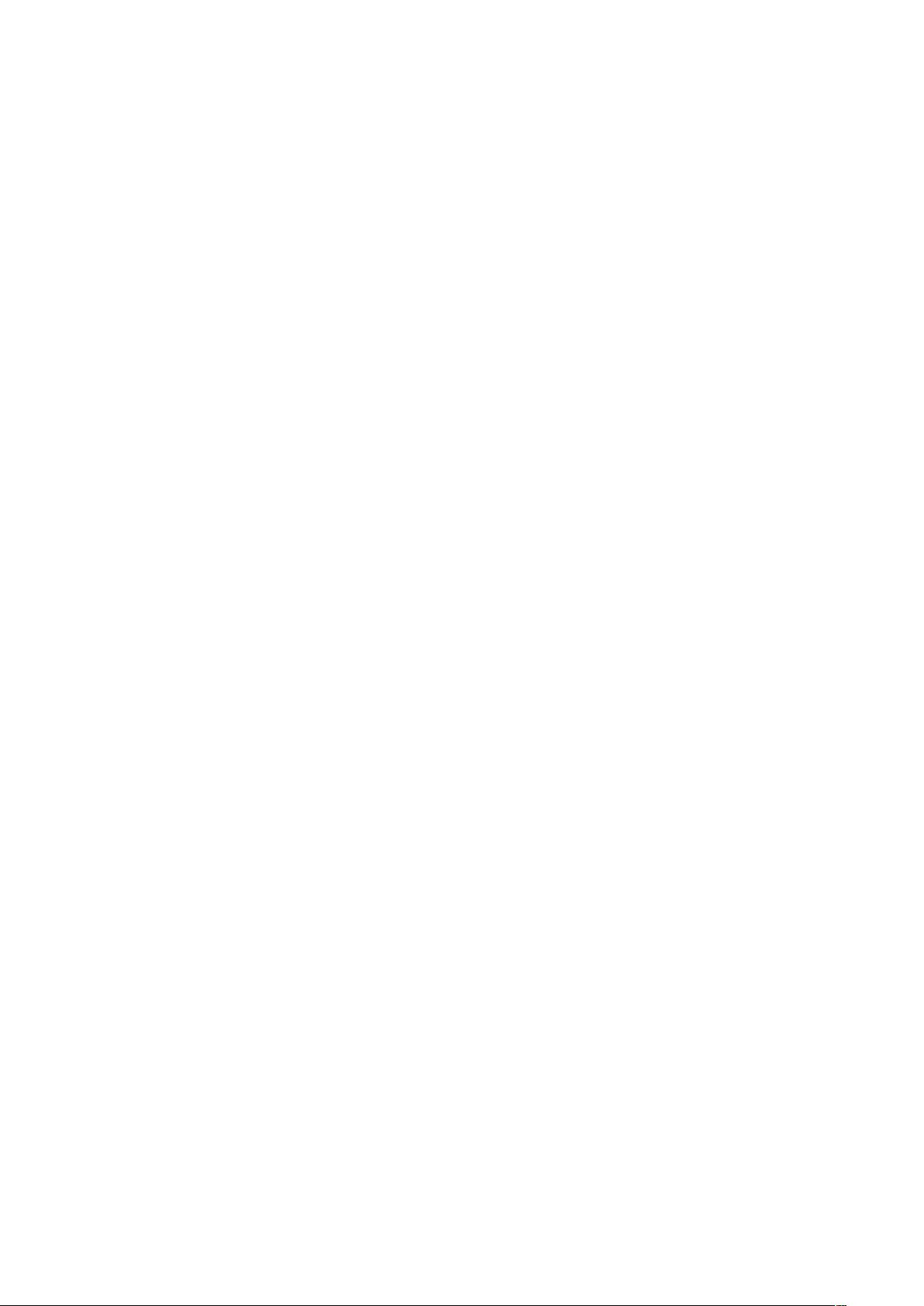Windows7下IIS7安装与ASP配置全攻略
需积分: 10 152 浏览量
更新于2024-10-23
收藏 461KB DOCX 举报
"这篇教程详细介绍了在Windows 7操作系统中如何安装IIS7以及配置ASP环境,适合初学者参考。作者在多个Windows 7版本上都成功安装,并提供了详细的步骤和截图,确保用户能顺利进行操作。"
在Windows 7操作系统中,IIS7(Internet Information Services)是一个强大的Web服务器,它可以用来运行各种Web应用程序,包括经典的ASP(Active Server Pages)脚本。以下是如何在Windows 7上安装IIS7并配置ASP环境的步骤:
1. **安装IIS7**
- 进入控制面板,找到“程序”部分,然后选择“打开或关闭Windows功能”。
- 在弹出的窗口中,找到“IIS”相关的选项,确保勾选所有必要的组件,如:万维网服务、应用程序开发功能等,特别是与ASP相关的选项。
2. **启动IIS管理器**
- 安装完成后,再次进入控制面板,找到“管理工具”,双击“Internet Information Services (IIS) Manager”。
- 打开IIS7管理器后,可以看到默认的“DefaultWebSite”。
3. **配置ASP**
- 在IIS7管理器中,选择“DefaultWebSite”,然后双击“ASP”。
- 在ASP配置中,确保“父路径”已启用,将其设置为“True”。这允许ASP脚本使用相对路径访问上级目录。
4. **配置网站设置**
- 单击“DefaultWebSite”,然后选择右侧的“高级设置”。
- 在高级设置中,可以配置网站的物理路径,确保指向你需要发布的ASP应用目录。
5. **设置网站绑定**
- 点击右侧的“绑定”选项,添加新的网站绑定,通常会配置HTTP协议,指定一个端口号(默认是80)。
6. **设置默认文档**
- 点击“默认文档”,添加默认的网页文件名,如“default.asp”,以便当访问网站时自动加载该页面。
7. **安全提示**
- 作者提到,在安装前将用户账户控制(UAC)设置到最低,以避免安装过程中出现权限问题。但请注意,降低UAC级别可能会增加系统被攻击的风险,因此在生产环境中应谨慎处理。
完成上述步骤后,你的Windows 7系统应该已经成功安装并配置好IIS7以运行ASP应用程序。你可以通过浏览到"http://localhost"来测试是否能正常访问默认网页,或者直接访问你设置的ASP应用。
这个教程提供了详细的步骤,适合对IIS和ASP不太熟悉的用户。按照这些步骤操作,你可以在Windows 7环境下搭建起一个本地的ASP开发和测试环境。
2022-07-07 上传
2022-07-07 上传
点击了解资源详情
2011-11-27 上传
2019-04-09 上传
2021-10-27 上传
点击了解资源详情
点击了解资源详情
Nicholas
- 粉丝: 16
- 资源: 12