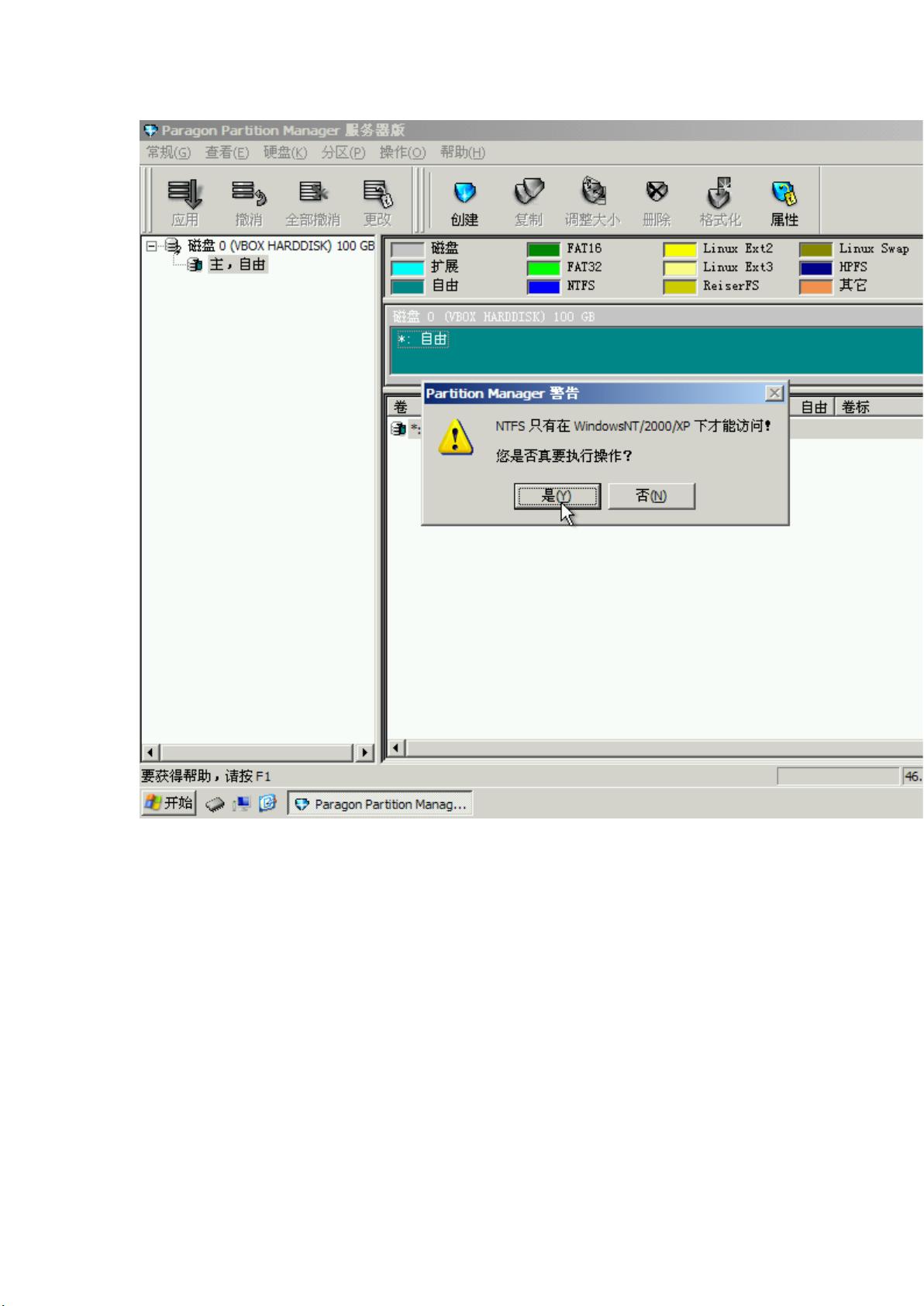使用PE系统与PM轻松磁盘分区教程
需积分: 1 125 浏览量
更新于2024-07-27
收藏 1.78MB DOCX 举报
"本教程介绍了如何使用磁盘分区工具进行硬盘分区,特别强调了使用U盘进行分区操作的便利性,以及在PE系统下利用Partition Magic (PM) 这一软件进行分区的详细步骤。"
在计算机系统中,磁盘分区是一项重要的管理任务,它允许我们将硬盘划分为多个独立的区域,每个区域可以有不同的用途,如操作系统、应用程序、数据存储等。本教程主要讲解了如何在Windows环境下,通过U盘启动PE系统,然后使用Partition Magic这一工具进行磁盘分区。
首先,你需要准备一个包含PE系统的U盘,将电脑设置为从U盘启动。当电脑从PE系统启动后,打开Partition Magic程序,这是进行分区操作的主要工具。在PM中,你可以看到硬盘的“自由空间”,这表示尚未分配给任何分区的空间。
创建分区的过程分为几个步骤。首先,选择要分区的硬盘,然后在“自由空间”上右键点击并选择“创建”,创建新的主分区。主分区是直接在硬盘上划分的,最多可创建4个。设置分区的起始位置和大小,并决定是否格式化新分区。通常,对于Windows XP及以后的系统,推荐使用NTFS文件系统,因为它提供了更好的安全性和大文件支持。
接着,你可以创建扩展分区。扩展分区不同于主分区,它不能直接存储数据,但可以包含多个逻辑分区。一个硬盘只能有一个扩展分区,且主分区与扩展分区总数不超过4个。在扩展分区的“自由空间”中,你可以继续创建逻辑分区,根据需要设定数量和大小。
在创建逻辑分区时,同样需要设置起始位置、大小、分区名称和文件系统。逻辑分区可以在扩展分区中无限创建,灵活满足各种存储需求。
在PM中,所有的操作都是预览状态,不会立即应用到硬盘上。你可以通过“全部撤消”或单独“撤消”来撤销错误的操作,确保分区方案无误后,点击“应用”执行实际的修改。在确认对话框中,选择“应用”后,PM会开始执行分区更改,这个过程可能需要一些时间。
完成分区后,需要设置一个活动主分区,因为系统启动时需要一个活动分区作为引导。在PM中选择要设为活动的主分区,右键点击并选择“设置活动”。最后,关闭PM,重启电脑,此时就可以在设置为活动的主分区上安装系统了。
需要注意的是,MBR分区模式只支持最大2TB的硬盘,超过这个容量的硬盘应使用GPT分区模式。在MBR模式下,最多4个主分区,其中1个可以是扩展分区,而扩展分区可包含多个逻辑分区。如果需要更多分区,GPT模式是更好的选择,它支持更多的分区数量和更大的硬盘容量。
通过以上步骤,即使是没有经验的用户也能掌握磁盘分区的基本操作,灵活地管理和利用硬盘空间。记得在进行任何分区操作前备份重要数据,以防意外发生。
2007-02-02 上传
2021-09-27 上传
2023-05-10 上传
2023-10-12 上传
2023-08-24 上传
2023-03-16 上传
2023-08-12 上传
2023-03-17 上传
2023-08-18 上传
xiaoqiyuan608
- 粉丝: 0
- 资源: 3
最新资源
- 天池大数据比赛:伪造人脸图像检测技术
- ADS1118数据手册中英文版合集
- Laravel 4/5包增强Eloquent模型本地化功能
- UCOSII 2.91版成功移植至STM8L平台
- 蓝色细线风格的PPT鱼骨图设计
- 基于Python的抖音舆情数据可视化分析系统
- C语言双人版游戏设计:别踩白块儿
- 创新色彩搭配的PPT鱼骨图设计展示
- SPICE公共代码库:综合资源管理
- 大气蓝灰配色PPT鱼骨图设计技巧
- 绿色风格四原因分析PPT鱼骨图设计
- 恺撒密码:古老而经典的替换加密技术解析
- C语言超市管理系统课程设计详细解析
- 深入分析:黑色因素的PPT鱼骨图应用
- 创新彩色圆点PPT鱼骨图制作与分析
- C语言课程设计:吃逗游戏源码分享