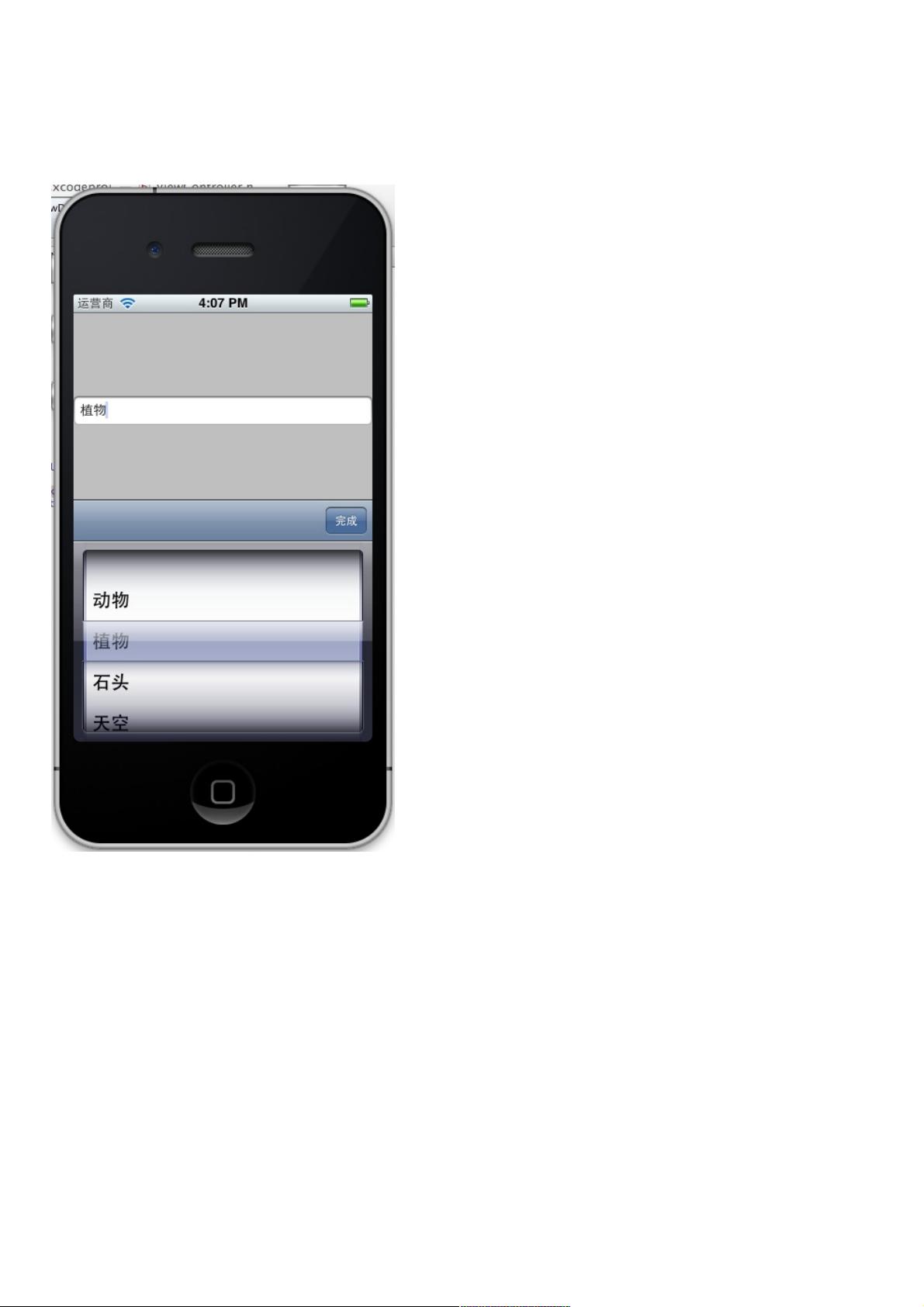iOS开发:一步步教你使用UIPickerView控件
97 浏览量
更新于2024-08-28
收藏 306KB PDF 举报
"这篇教程详细介绍了在iOS开发中如何使用UIPickerView控件,通过创建一个简单的应用实例来展示如何将UIPickerView与UITextField结合,使用Toolbar作为选择按钮。"
在iOS开发中,UIPickerView是一个常用控件,用于让用户在预设的选项中进行选择。它的工作方式类似于一个小型的滚动列表,可以方便地展示一系列垂直排列的项目。当用户需要从一组固定选项中做出选择时,UIPickerView是一个理想的解决方案。在本教程中,我们将学习如何创建一个简单的应用,使用户能够从PickerView中选取数据,并将其显示在UITextField中。
首先,我们需要创建一个新的Xcode项目。在这个例子中,使用Xcode 4.3.2创建一个名为PickerViewDemo的Single View Application,公司标识符设置为com.rongfzh.yc。接下来,我们需要在界面上添加必要的UI元素:
1. 拖放一个UIPickerView到视图的底部,这将是用户进行选择的地方。
2. 添加一个Toolbar,将其放在视图之外,但仍然可见。Toolbar上的“完成”按钮将用于确认选择。
3. 在Toolbar和PickerView之间添加一个FlexibleSpaceBarButtonItem以提供间隔。
4. 最后,放置一个UITextField,用来显示用户从PickerView中选择的数据。
接下来,我们需要建立UI元素与ViewController之间的连接。在.xib文件中,使用Alt + Command + Enter打开Assistant Editor,然后通过Control键拖拽控件到ViewController.h文件中,自动生成对应的IBOutlet和IBAction。
在ViewController的头文件中,我们需要声明UIPickerView的数据源和代理,这样我们才能提供数据并处理用户的交互。代码如下:
```swift
@interface ViewController : UIViewController <UIPickerViewDelegate, UIPickerViewDataSource, UITextFieldDelegate>
```
然后,我们需要实现数据源的方法,为PickerView提供数据:
```swift
// 数据源方法
- (NSInteger)numberOfComponentsInPickerView:(UIPickerView *)pickerView {
// 返回PickerView的列数
}
- (NSInteger)pickerView:(UIPickerView *)pickerView numberOfRowsInComponent:(NSInteger)component {
// 返回PickerView每一列的行数
}
- (NSString *)pickerView:(UIPickerView *)pickerView titleForRow:(NSInteger)row forComponent:(NSInteger)component {
// 返回PickerView每一行的显示文本
}
```
同时,实现代理方法来监听用户的选择变化,并更新UITextField的内容:
```swift
// 代理方法
- (void)pickerView:(UIPickerView *)pickerView didSelectRow:(NSInteger)row inComponent:(NSInteger)component {
// 当用户选择一个新行时,更新UITextField的内容
self.textField.text = [self.pickerArray objectAtIndex:row];
}
```
最后,为了使Toolbar的“完成”按钮能正常工作,我们需要实现它的点击事件:
```swift
- (IBAction)selectButton:(id)sender {
// 处理选择按钮的点击事件,可能包括关闭PickerView等操作
}
```
通过以上步骤,我们就完成了基本的UIPickerView集成,用户现在可以在TextField中看到所选数据,并通过Toolbar上的“完成”按钮确认选择。这个简单的示例展示了UIPickerView的基本使用,但在实际应用中,你可能需要根据具体需求对数据源和代理方法进行更复杂的定制。
2020-09-01 上传
2012-01-09 上传
点击了解资源详情
2016-06-13 上传
2019-07-11 上传
2014-08-16 上传
2013-05-26 上传
2020-08-31 上传
2019-07-11 上传
weixin_38623819
- 粉丝: 10
- 资源: 903
最新资源
- Raspberry Pi OpenCL驱动程序安装与QEMU仿真指南
- Apache RocketMQ Go客户端:全面支持与消息处理功能
- WStage平台:无线传感器网络阶段数据交互技术
- 基于Java SpringBoot和微信小程序的ssm智能仓储系统开发
- CorrectMe项目:自动更正与建议API的开发与应用
- IdeaBiz请求处理程序JAVA:自动化API调用与令牌管理
- 墨西哥面包店研讨会:介绍关键业绩指标(KPI)与评估标准
- 2014年Android音乐播放器源码学习分享
- CleverRecyclerView扩展库:滑动效果与特性增强
- 利用Python和SURF特征识别斑点猫图像
- Wurpr开源PHP MySQL包装器:安全易用且高效
- Scratch少儿编程:Kanon妹系闹钟音效素材包
- 食品分享社交应用的开发教程与功能介绍
- Cookies by lfj.io: 浏览数据智能管理与同步工具
- 掌握SSH框架与SpringMVC Hibernate集成教程
- C语言实现FFT算法及互相关性能优化指南