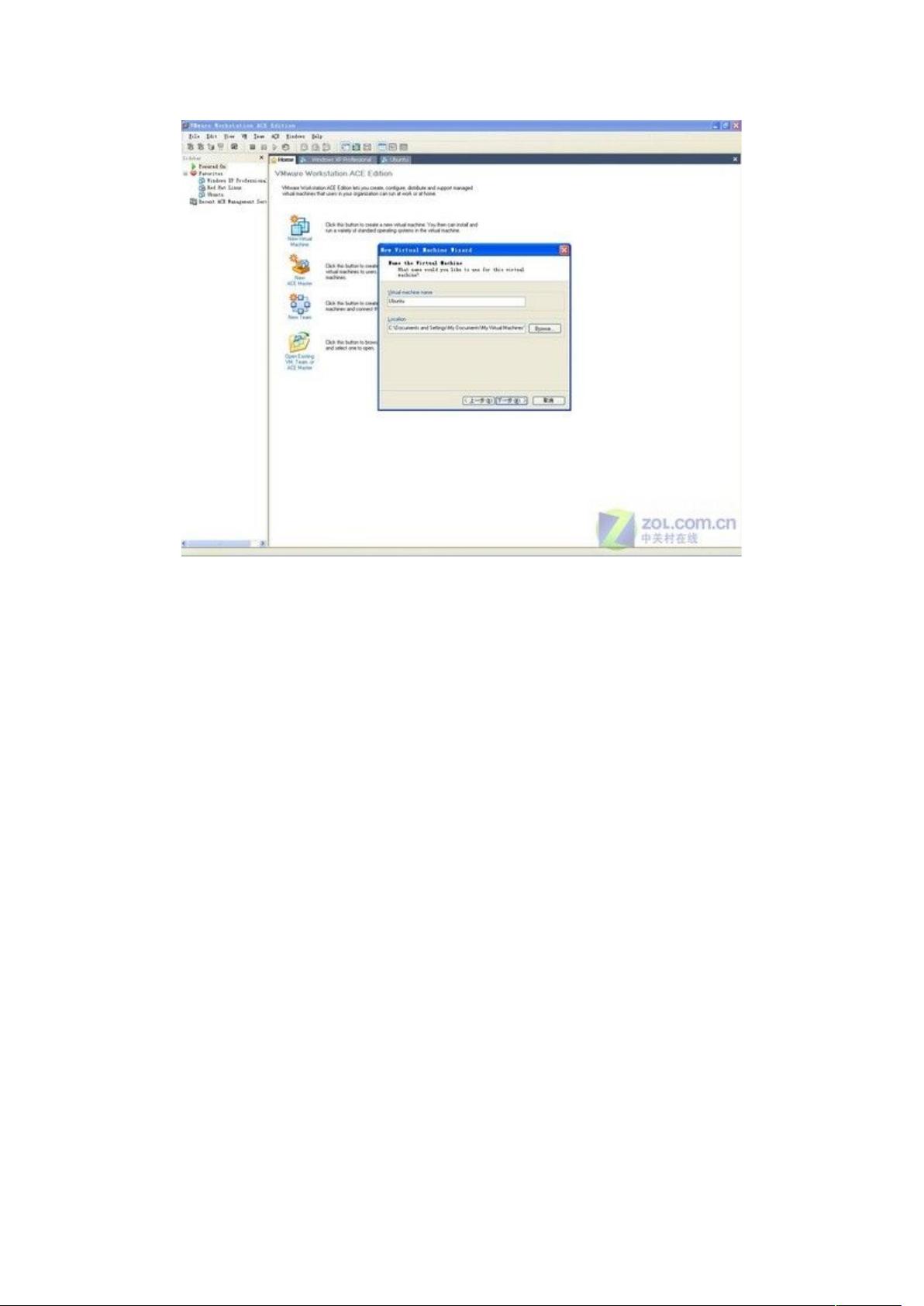Ubuntu虚拟机安装教程:Windows XP下使用Vmware
需积分: 21 26 浏览量
更新于2024-07-27
收藏 902KB DOC 举报
"Ubuntu安装教程——使用Vmware虚拟机在Windows XP系统下安装"
Ubuntu是一个基于Linux的操作系统,因其开源免费、用户友好和强大的社区支持而受到广大用户的喜爱,特别是其3D桌面效果吸引了很多爱好者。本文将详细介绍如何在Windows XP系统下,使用Vmware虚拟机来安装Ubuntu。
首先,安装Ubuntu前需要准备以下资源:
1. Ubuntu安装镜像文件(ISO格式),可以从Ubuntu官方网站下载,例如Ubuntu 8.04版。
2. Vmware Workstation软件,这是一款虚拟机软件,可以在已有操作系统上创建和运行其他操作系统。
安装步骤如下:
1. **安装Vmware Workstation**:
- 下载并安装Vmware Workstation,按照安装向导的指示一步步操作即可。
2. **创建新的虚拟机**:
- 启动Vmware Workstation,选择“Home”项,然后点击“New Virtual Machine”。
- 在新建对话框中,选择“Typical”(典型)设置,并点击“Next”。
- 在系统选择界面,由于我们要安装Ubuntu,所以选择“Linux”作为操作系统类型,Version下拉菜单中选择“Ubuntu”。
3. **配置虚拟机设置**:
- 接下来,根据向导设定虚拟机的内存大小、磁盘空间等配置。通常,分配至少2GB的内存给虚拟机,磁盘空间则根据个人需求设定,建议至少分配20GB。
- 选择创建一个新的虚拟磁盘,然后指定磁盘的文件类型和大小。
4. **加载Ubuntu安装镜像**:
- 在虚拟机设置中,找到“CD/DVD (IDE)”设备,选择“使用ISO映像文件”并浏览到下载的Ubuntu ISO文件。
5. **启动Ubuntu安装过程**:
- 保存设置后,开启虚拟机,Ubuntu安装程序会自动启动。按照屏幕上的提示进行操作,可以选择试用Ubuntu或直接安装。
6. **分区与安装选项**:
- 在安装过程中,如果打算在Windows系统下安装双系统,需要对硬盘进行分区。选择“自定义安装”选项,然后手动分区。确保为Ubuntu分配适当的分区,通常一个根目录分区(/)和一个交换分区(Swap)就足够了。
- 如果仅在虚拟机内体验Ubuntu,可选择自动分区,让安装程序自动处理。
7. **设置用户与密码**:
- 在安装过程中,会被要求创建一个用户名和密码,这是你日后登录Ubuntu时使用的。
8. **安装完成后,重启虚拟机**:
- 安装完成后,虚拟机会自动重启。首次登录时,系统可能会进行一些初始化设置和更新,耐心等待即可。
通过以上步骤,你便成功在Vmware虚拟机中安装了Ubuntu系统。这样,你可以在不改变现有Windows XP系统的情况下,体验和学习Ubuntu。在虚拟机环境中,你可以方便地在两个操作系统之间切换,而不会相互影响。
点击了解资源详情
点击了解资源详情
点击了解资源详情
2013-06-16 上传
2012-07-22 上传
2022-06-04 上传
2021-09-29 上传
2024-02-29 上传
2024-03-04 上传
RuJin
- 粉丝: 0
- 资源: 1
最新资源
- UTD Comet Calendar-crx插件
- linuxboot:LinuxBoot项目正在努力使Linux能够在所有平台上替换固件
- elk-examples:麋鹿的示例集合
- SoftwareArchitect:通往软件架构师的道路
- Challenges in Representation Learning: Facial Expression Recognition Challenge(表征学习中的挑战:面部表情识别挑战)-数据集
- foundryvtt-lexarcana
- interpy-zh::blue_book:《 Python进阶》(中级Python中文版)
- 水平滚动菜单(Menu)效果
- food-drinkweb
- LED.zip_单片机开发_C/C++_
- distributed-mining-github
- Spring 2.0 技術手冊
- 信呼在线客服系统 1.0.0
- ant-design-pro-V5-multitab:基于 ant design pro V5 版本实现多标签切换 基于umi插件 umi-plugin-keep-alive 实现 (目前只支持layout
- pinba服务器:简单快速的pinba服务器,在Clickhouse中存储
- webgaim-开源