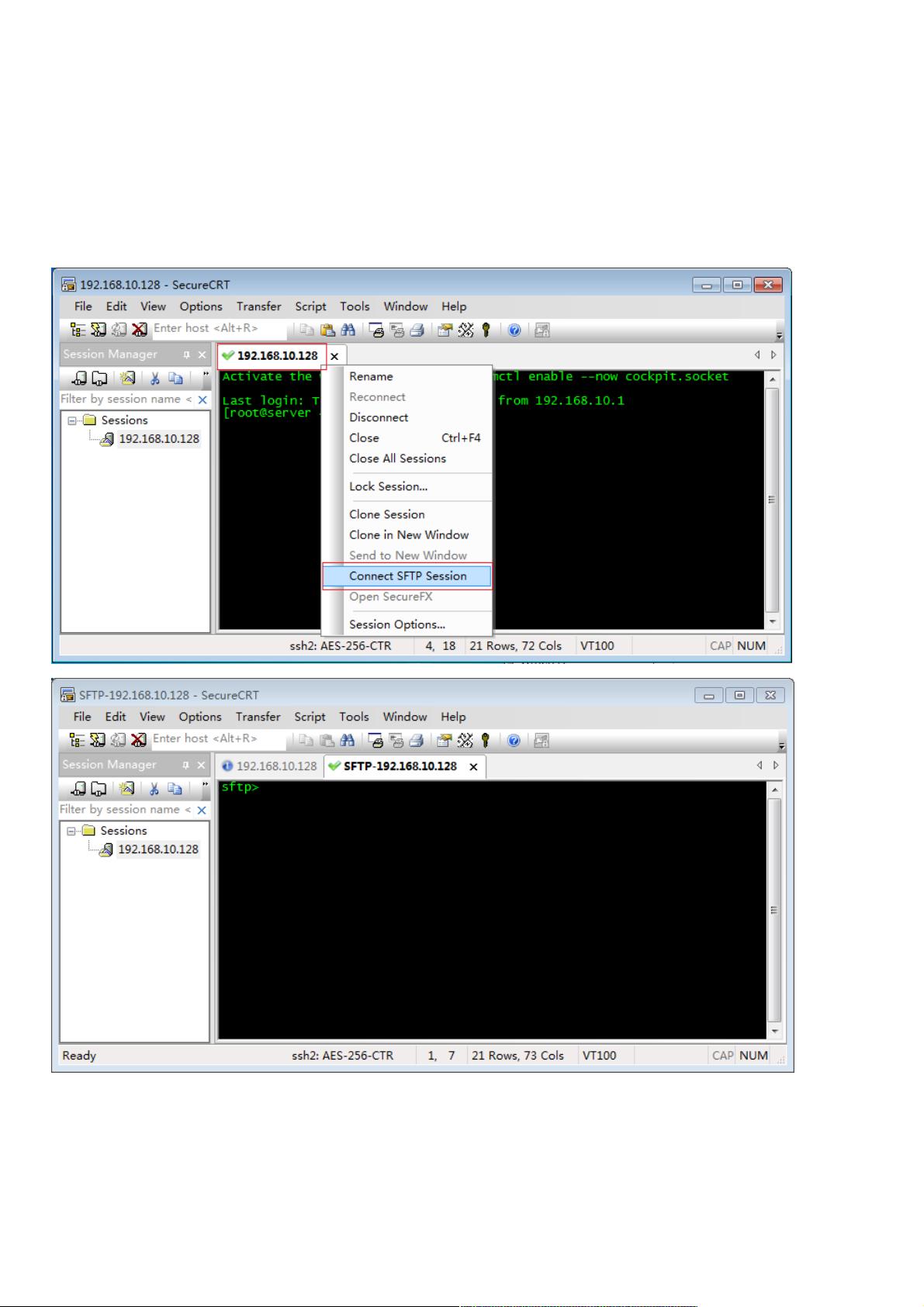SecureCRT教程:Windows向Linux远程文件传输详解与步骤图解
在Linux服务器管理和运维中,尤其是在处理大型文件传输时,Windows用户可能倾向于借助第三方工具如迅雷在本地下载文件,然后通过远程管理工具SecureCRT将文件传输到Linux服务器。本文将详细介绍在SecureCRT环境下,如何利用安全文件传输协议(SFTP)来上传和下载文件,以及解决可能出现的问题。
首先,通过SecureCRT连接Linux服务器,主要依赖SSH2协议,确保网络安全稳定。在已连接的远程终端(Terminal)中,用户可以通过右键点击并选择【Connect SFTPSession】创建一个新的SFTP会话。SFTP作为安全的文件传输方式,它允许在不暴露原始文件内容的情况下传输数据,对敏感信息提供了额外保护。
在操作前,用户需要确认两端的工作目录正确,可以分别使用lpwd查看本地主机的当前目录,以及pwd查看远程主机的目录。如果目录不正确,可以使用lcd(改变本地目录)或cd(改变远程目录)命令进行调整。对于Windows用户,由于路径可能很深且输入不便,可以通过复制粘贴的方式快速切换本地目录,但需要注意的是,路径中的中文字符可能引发编码问题。此时,需要在SessionOptions设置中,将Characterencoding更改为UTF-8,以避免中文字符的乱码问题。
在上传文件时,用户可以直接在SFTP会话中输入命令,例如"put [本地文件路径] [远程文件路径]",将本地文件推送到Linux服务器指定的目录。确保路径和文件名没有错误,文件就会被成功传输。
此外,下载文件的过程与上传类似,只需在SFTP会话中执行"get [远程文件路径] [本地文件路径]",系统会从远程服务器下载对应文件到本地。
通过SecureCRT连接Linux服务器并利用SFTP进行文件传输,不仅方便高效,而且能够保证数据的安全性。了解并熟练掌握这些步骤,对于Linux管理员来说是一项必不可少的技能。同时,注意文件路径的处理和编码设置,有助于避免常见的操作错误和困扰。
1787 浏览量
4454 浏览量
533 浏览量
140 浏览量
278 浏览量
151 浏览量
188 浏览量
395 浏览量
479 浏览量
weixin_38597533
- 粉丝: 11
最新资源
- Android实现四区间自定义进度条详解
- MATLAB实现kohonen网络聚类算法分析与应用
- 实现条件加载:掌握webpack-conditional-loader的技巧
- VC++实现的Base64编码解码工具库介绍
- Android高仿滴滴打车软件项目源码解析
- 打造个性JS选项卡导航菜单特效
- Cubemem:基于旧方法的Rubik立方体求解器
- TQ2440 Nand Flash测试程序:读写擦除操作详解
- 跨平台Android apk加密工具发布及使用教程
- Oracle锁对象快速定位与解锁解决方案
- 自动化MacBook维护:Linux下Shell脚本
- JavaEE实现的个人主页与签到管理系统
- 深入探究libsystemd-qt:Qt环境下的Systemd DBus API封装
- JAVA三层架构购物网站设计与Hibernate模块入门指南
- UltimateDefrag3.0汉化版:磁盘整理新体验
- Sigma Phi Delta官方网站:基于Jekyll四十主题的Beta-Nu分会