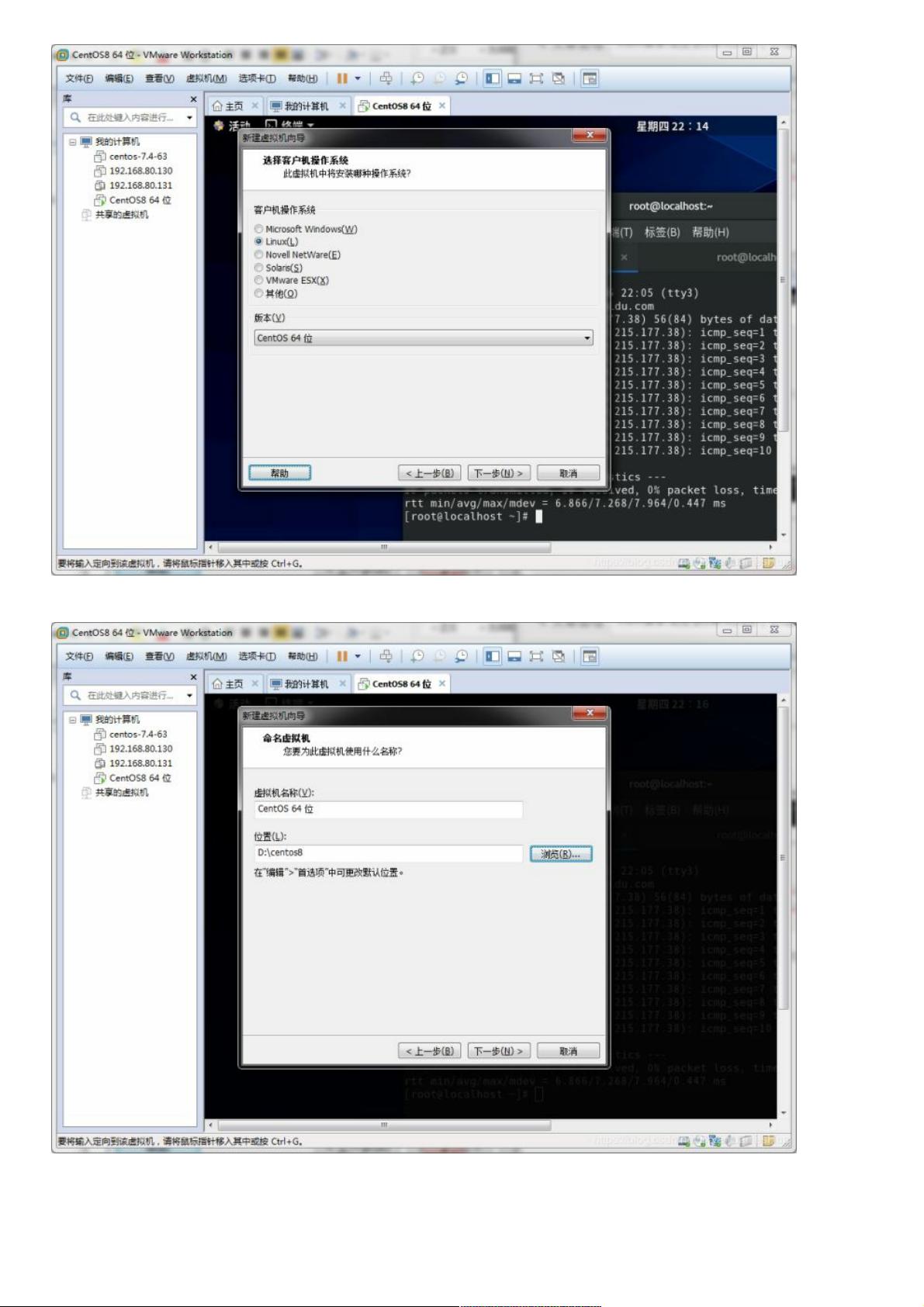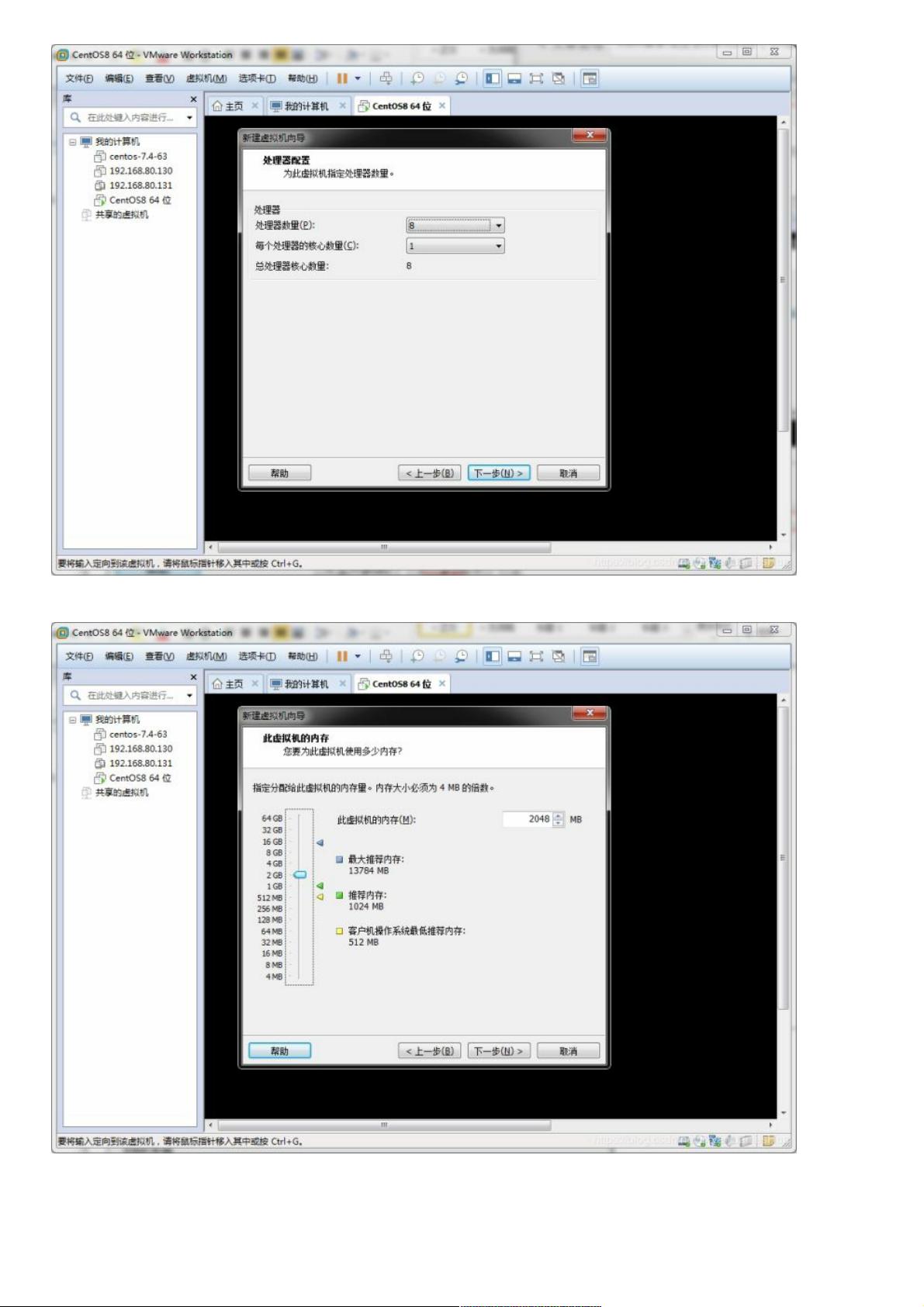VMware12安装CentOS8图文教程
PDF格式 | 3.27MB |
更新于2024-07-15
| 139 浏览量 | 举报
"这篇教程详细介绍了如何在VMware 12上安装CentOS 8的步骤,包括下载ISO镜像、创建虚拟机、配置虚拟机参数以及安装过程中的各项设置。"
在这篇教程中,作者首先提到CentOS 8的发布,并决定在VMware 12上进行安装。为了开始安装,你需要做以下几步:
1. **下载ISO镜像**:访问CentOS官网,选择“马上获得CentOS”,然后从提供的镜像站点中选取一个离你地理位置较近的下载链接下载CentOS 8的ISO文件。
2. **创建虚拟机**:打开VMware 12,选择“新建虚拟机”,按照向导的提示进行操作。在“安装客户机操作系统”步骤,选择“典型”选项,接着选择“稍后安装操作系统”。
3. **配置虚拟机**:
- 在“客户机操作系统”部分,选择“Linux”,版本为“Red Hat Enterprise Linux 8 64位”。
- 给虚拟机命名,通常可以自由选择,但建议不要安装在C盘。
- 配置处理器数量,建议根据实际物理CPU的核心数来设定,例如,如果物理机有4个核心,虚拟机可设为4个,以确保虚拟机运行效率。
- 内存配置一般至少2GB,可根据实际需求调整。
4. **指定ISO文件**:在“自定义硬件”中,添加ISO镜像文件,选择你之前下载的CentOS 8 ISO。
5. **开始安装**:点击“完成”后启动虚拟机,选择“Install CentOS 8”开始安装。在安装过程中,可以选择英文或中文界面,然后点击“继续”。
6. **安装配置**:
- 分区:如果安装目的地出现警告,需要手动配置分区。选择“自定义”分区,然后根据默认设置或个人需求进行调整。
- 文件系统:通常采用默认的文件系统类型,无需更改。
- 关闭KDUMP服务,以减少磁盘空间占用。
- 设置root用户的密码,这一步可以在这时设置,也可以在后续的配置中完成。
7. **完成安装**:安装完成后,根据提示重启虚拟机,进行基本的系统配置,如时区、键盘布局等,然后完成安装流程。
总结来说,本教程详细阐述了在VMware 12上安装CentOS 8的全过程,包括下载、虚拟机设置、安装选项以及安装后的基础配置。对于初次尝试在虚拟环境中安装CentOS 8的用户,这是一个非常实用的指南。同时,文章提醒读者,如有问题或需要更多帮助,可以在相关网站上寻找答案或留言。
相关推荐









weixin_38704922
- 粉丝: 6
最新资源
- Java面试深度解析:异常处理与内存机制
- J2EE开发实践指南:从正则到Spring AOP
- UML抽象概念解析与应用
- UML用户指南:建模语言参考手册
- ASP.NET编程必备:常用内置函数详解
- Windows CE .NET编程指南:中文版详解
- Oracle数据库操作手册:从8i到9i
- 8086/8088系统总线详解与时序分析
- TestDirector 8.2SP2 安装教程与注意事项
- 批处理教程:创建PPT示例与基本命令介绍
- WebLogic管理控制台详解与实践指南
- MyEclipse快速入门:JSP开发与Tomcat配置教程
- 深入理解XAML:Windows Vista的新界面语言
- AT89S51中文详细资料:低功耗高性能单片机
- FPGA VHDL设计:实现闹钟功能的电子钟实验
- **集团HRMS需求规格:高效架构与流程管理工具