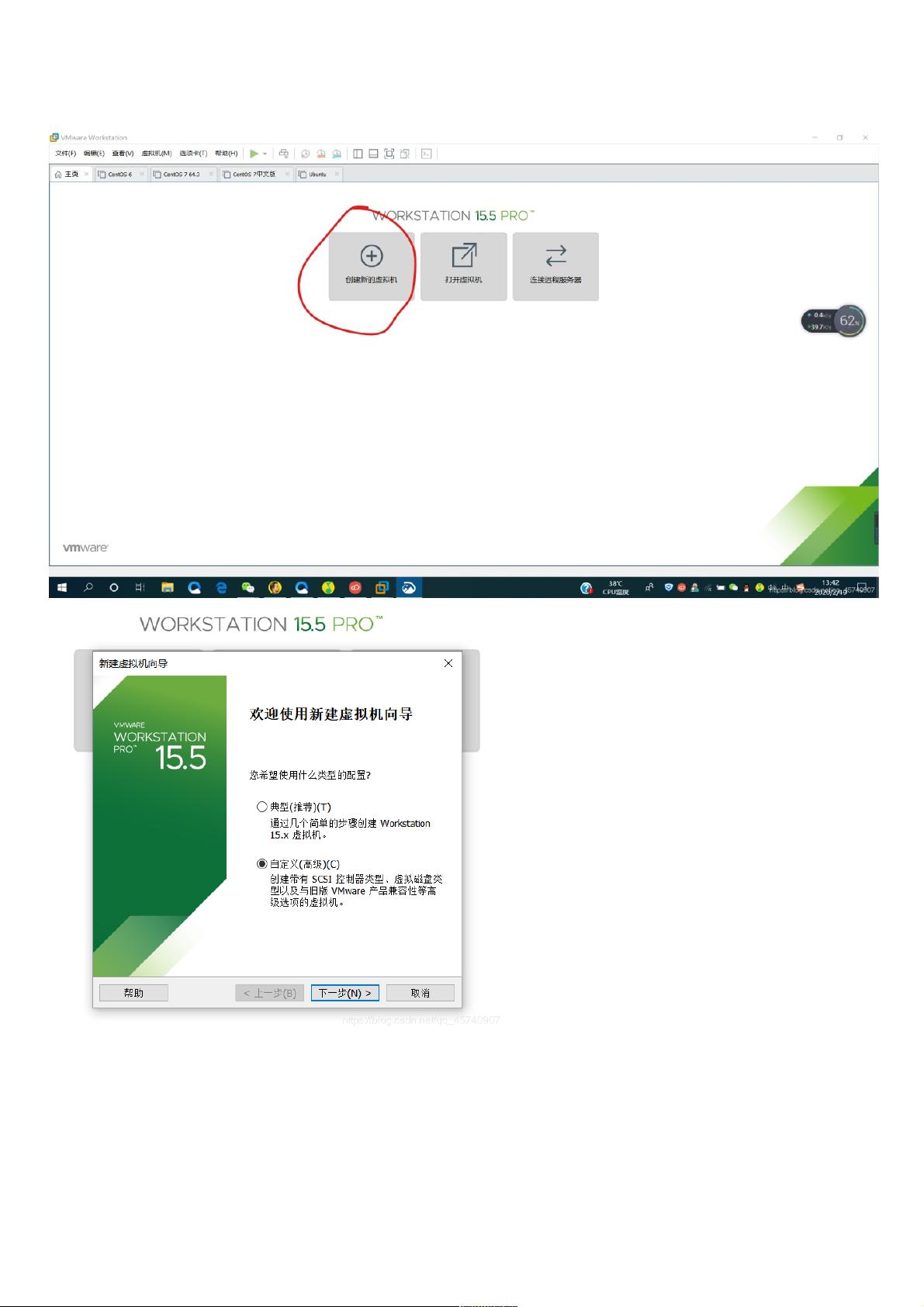VMware下CentOS 6.8虚拟机安装教程:详解步骤与网络模式选择
23 浏览量
更新于2024-08-29
收藏 520KB PDF 举报
本文主要介绍了如何在VMware Workstation 15.5环境下安装CentOS 6.8版本的虚拟机。首先,安装前的准备工作包括准备好VMware软件和CentOS 6.8的镜像文件。具体安装步骤如下:
1. **虚拟机创建**:
- 打开VMware Workstation,点击“创建新的虚拟机”开始安装过程。
2. **配置虚拟机**:
- 在虚拟机设置中,选择“高级”选项,以确保硬件兼容性设置适合你的需求,可以选择兼容较低版本的VM系统。
3. **操作系统选择**:
- 选择“客户机操作系统”为Linux,选择CentOS 64位作为操作系统版本。
4. **虚拟机命名和安装路径**:
- 命名虚拟机并指定安装目录,便于管理和识别。
5. **硬件配置**:
- 自动或根据电脑配置选择处理器和内存,通常默认配置即可满足需求。
6. **网络模式**:
- VMware提供三种网络模式:
- 桥接模式:使虚拟机和物理机共享同一网络,允许外网访问。
- NAT模式:虚拟机作为路由器工作,虚拟机上的主机可通过物理主机访问外网。
- 仅主机模式:限制虚拟机与物理机通信,不允许访问外网。
- 文章选择了仅主机模式,适合内部测试或隔离网络环境。
7. **I/O控制和磁盘**:
- 选择默认的I/O控制器类型(如SCSI)。
- 创建新虚拟磁盘,并分配默认大小(20GB)。
- 自定义硬件设置,启用虚拟化引擎(如Intel VT-x/EPT 或 AMD-V/RVI),并确保虚拟机在启动时连接CD/DVD驱动器,指定CentOS 6.8镜像文件。
8. **启动设置**:
- 确保处理器的虚拟化功能已启用,新CD/DVD设备在启动时连接,以便安装CentOS镜像。
按照这些步骤,作者一步步引导读者成功安装了CentOS 6.8虚拟机,这对于需要在虚拟环境中运行或测试CentOS的用户来说是一个实用的指南。同时,注意根据个人需求调整配置,确保虚拟机的稳定性和性能。
3831 浏览量
188 浏览量
2024-10-31 上传
2023-06-09 上传
2024-10-31 上传
2024-11-01 上传
361 浏览量
weixin_38696922
- 粉丝: 3
- 资源: 929
最新资源
- 有关GSM原理一些详细描述
- MyEclipse中文攻略
- tech ourself shell programming
- 常用算法设计方法常用算法设计方法
- 王宏文《自动化专业英语教程》PART1中文翻译
- 中文TEX教程 inotes.pdf
- 时代光华《成功的项目管理》讲义
- Bruce Eckel - Thinking In Patterns Problem-Solving Techniques Using Java
- 电视系统常用名词解释
- modelsim 使用教程
- MyEclipse 6 Java 开发中文教程
- java模式(精华篇)
- JSP基础(英文版)
- ★java及j2ee面试题集(很重要).
- JSP网页编程 JSp课件
- Linux常用命令大全整理