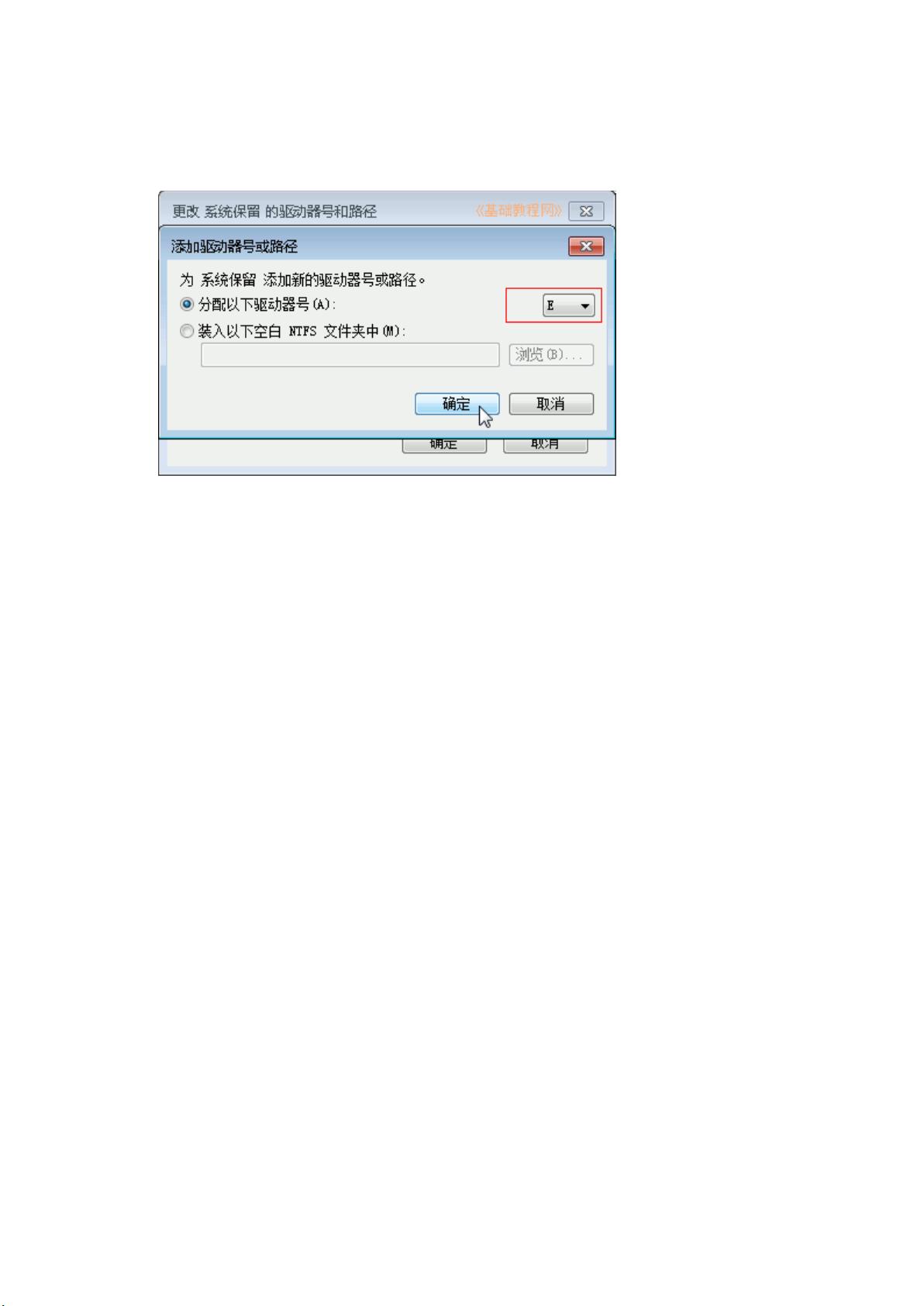Win7下硬盘安装Ubuntu详细教程
下载需积分: 7 | DOC格式 | 356KB |
更新于2024-07-27
| 96 浏览量 | 举报
"这篇教程详细介绍了如何在Windows 7系统下安装Ubuntu操作系统,适用于初学者。作者提供了多个Ubuntu ISO镜像的下载地址,并且详细指导了安装前的准备工作,包括检查Win7的系统保留分区以及复制启动文件的步骤。"
在Windows 7环境下安装Ubuntu是一个常见的双系统配置过程,使得用户可以同时享受Windows和Ubuntu的优点。本教程由作者TeliuTe编写,主要针对那些希望通过硬盘安装Ubuntu的Win7用户。以下是详细步骤:
1. **下载Ubuntu ISO镜像**
首先,你需要下载Ubuntu的桌面版ISO镜像文件,例如ubuntu-11.10-desktop-i386.iso。作者给出了多个可靠的下载源,包括搜狐、网易、教育网以及Ubuntu官方网站的镜像站点。
2. **检查Win7保留分区**
在安装Ubuntu之前,需要确认Win7是否有100MB的系统保留分区。这个分区是Windows用于存储系统恢复数据的。如果存在这个分区,需要进行以下操作:
- 打开"计算机管理",在磁盘管理中查看所有分区。
- 如果发现100MB的"系统保留"分区,右键点击并选择"更改驱动器号和路径"。
- 添加一个新的驱动器号,选择一个未使用的字母,如F:或G:,然后确定。
- 这样,系统保留分区将显示为一个可打开的磁盘,方便后续操作。
3. **复制启动文件**
这一步是为了创建一个可以从Windows启动Ubuntu安装程序的环境。如果没有系统保留分区,可以直接跳过此步骤。如果有,你需要:
- 打开新分配驱动器号的分区,这是空的。
- 将下载的Ubuntu ISO文件中的`boot`和`efi`(如果存在)两个文件夹复制到这个分区。
- 这样,当你重启电脑时,可以通过这个分区启动Ubuntu的安装程序。
4. **启动Ubuntu安装**
重启计算机,进入BIOS设置,将启动顺序调整为从新分配的驱动器号启动,保存设置后电脑会自动从Ubuntu ISO启动安装程序。
5. **安装Ubuntu**
安装过程中,Ubuntu会提示你选择安装类型。如果你想要双系统,选择"安装Ubuntu与Windows 7一起"。然后按照屏幕上的指示进行,包括选择安装位置、用户设置等。记得不要删除或格式化Win7所在的分区。
6. **完成安装**
完成上述步骤后,系统会自动重启,此时你可以从启动菜单选择要启动的操作系统,即Windows 7或新安装的Ubuntu。
通过这个教程,Win7用户可以在不损害现有系统的情况下安全地安装Ubuntu,实现双系统的无缝切换。尽管这个教程针对的是Ubuntu 11.10版本,但基本步骤对于较新的Ubuntu版本也是适用的,只需确保下载对应版本的ISO镜像即可。
相关推荐








不会太随意
- 粉丝: 0
- 资源: 1
最新资源
- 格式转换工具,视频,音频类互相无损转换
- 雅马哈本
- 基于Jetty+Servlet+Jsp+MySQL+MyBatis技术实现的简单博客系统
- plant-help:我需要跟踪何时在家浇水
- EXP1_ngc.rar
- docker-angular:带有节点14的Docker上的Angular 11.2.9
- biketracking:BikeTracking是一个Android应用程序,用于跟踪您的自行车活动
- 基于PCA算法的图像融合matlab源码
- MiniGameOne:Minigame Apple Road Unity 3D
- 汉王唐人笔TR-TP618手写板驱动程序 官方版
- diospratama.github.io
- 维控电子HMI互锁的应用例子.rar
- EDU:一个包含我公开的项目,任务和其他作品的回购
- 用u-ns检查
- 测量目标之间的距离
- 黑苹果MAC变频查看,Hackintosh查看CPU频率的软件---Intel Power Gadget v3.0.3