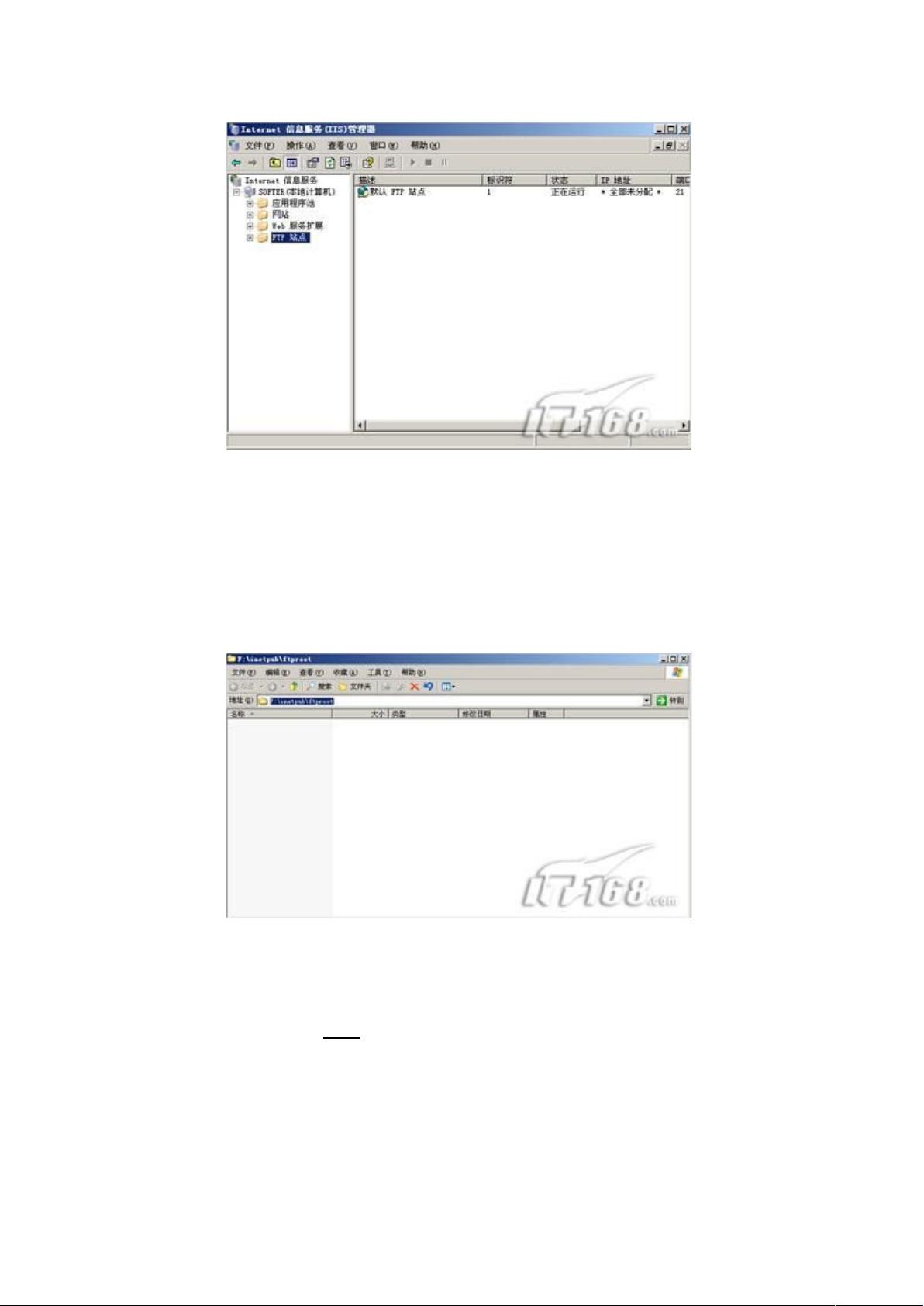使用IIS在Windows 2003上构建FTP服务器的步骤
需积分: 5 95 浏览量
更新于2024-07-31
收藏 1.05MB DOC 举报
"本文档详细介绍了如何在Windows 2003 Server环境下使用IIS构建FTP服务器,包括IIS组件的安装与FTP服务的配置。"
在Windows Server操作系统中,IIS(Internet Information Services)是一个功能强大的Web服务器,它不仅支持HTTP服务,还内置了FTP服务器功能。对于那些不希望在服务器上安装第三方FTP软件以提高系统安全性的人来说,使用IIS建立FTP服务器是一个理想的选择。以下是一步步构建FTP服务器的步骤:
1. **准备工作**:
首先,确保你的Windows 2003 Server已经安装了IIS组件。如果没有,可以通过“控制面板”的“添加或删除程序”来安装。在“添加/删除Windows组件”向导中选择“应用程序服务器”,然后在“详细信息”中勾选“Internet信息服务(IIS)”。
2. **安装FTP服务**:
在IIS组件的详细信息界面,你会注意到FTP服务默认是未选中的。你需要勾选“文件传输协议(FTP)服务”,然后点击“确定”,以添加FTP服务。
3. **复制文件**:
安装过程中,可能会遇到FTPCTRS2.DLL文件复制错误。这通常是因为系统找不到该文件。此时,需要插入Windows 2003 Server的安装光盘,通过“浏览”按钮指定I386目录,以便从光盘中复制该文件。
4. **继续安装**:
文件复制问题解决后,安装过程将继续,直至完成IIS组件及FTP服务的安装。
5. **配置FTP站点**:
安装完成后,打开IIS管理器,你可以在这里创建新的FTP站点。需要配置的内容包括:
- **站点名称**:为FTP服务器指定一个描述性的名称。
- **IP地址**:可以选择绑定所有IP地址,或者特定的IP地址。
- **端口号**:默认的FTP端口是21,但也可以根据需要更改。
- **主目录**:指定FTP用户登录后访问的文件夹路径。
- **身份验证和授权**:可以设置匿名访问或基于Windows账户的身份验证,并指定哪些用户或用户组可以访问FTP站点。
6. **设置权限**:
对于FTP站点的主目录及其子目录,需要调整NTFS权限,以确保只有授权的用户可以读取、写入或执行文件。
7. **测试FTP连接**:
配置完成后,可以使用FTP客户端(如FileZilla)测试连接,确保服务器能正常工作。
通过以上步骤,你将在Windows 2003 Server上成功搭建了一个IIS FTP服务器。这种方式能够使FTP服务与操作系统紧密集成,减少第三方软件带来的潜在风险,提高系统的整体安全性。不过,记得定期更新系统补丁和安全配置,以抵御可能的攻击。
点击了解资源详情
204 浏览量
146 浏览量
106 浏览量
2021-10-04 上传
200 浏览量
668 浏览量
2022-07-06 上传
tianchenqitan
- 粉丝: 3
- 资源: 66
最新资源
- rabbitmq3.8.9&otp21.3配套版本)
- taskcat:测试所有CloudFormation内容! (使用TaskCat)
- 傅里叶级数:可以找到一个函数的傅里叶级数-matlab开发
- TripPlanner:首次测试
- WebSocket-Chatroom:使用gorilla,nhooyr.io包实作WebSocket聊天室
- STM32F4xx中文参考手册(1).zip
- prosper-loan-dataset-findings:该数据集包含113,937笔贷款,每笔贷款有81个变量,包括贷款金额,借款人利率(或利率),当前贷款状态,借款人收入以及许多其他变量
- ChipGenius芯片精灵V4.00 --U盘芯片检测工具
- eSmithCh_V5_14:交互式史密斯圆图,绘制必要的线条来解决传输线或电子耦合问题。尝试并享受它-matlab开发
- 行业-2020年AI新基建白皮书.rar
- jQuery数字滚动累加动画插件
- 码头工人注册表
- 学历教育财务管理 宏达学历教育报名财务管理系统 v1.0
- datastructure_exercise
- github-file-icons::card_index_dividers:一个浏览器扩展,为GitHub,GitLab,gitea和gogs提供了不同的文件类型不同的图标
- Multiple-markers-on-google-maps