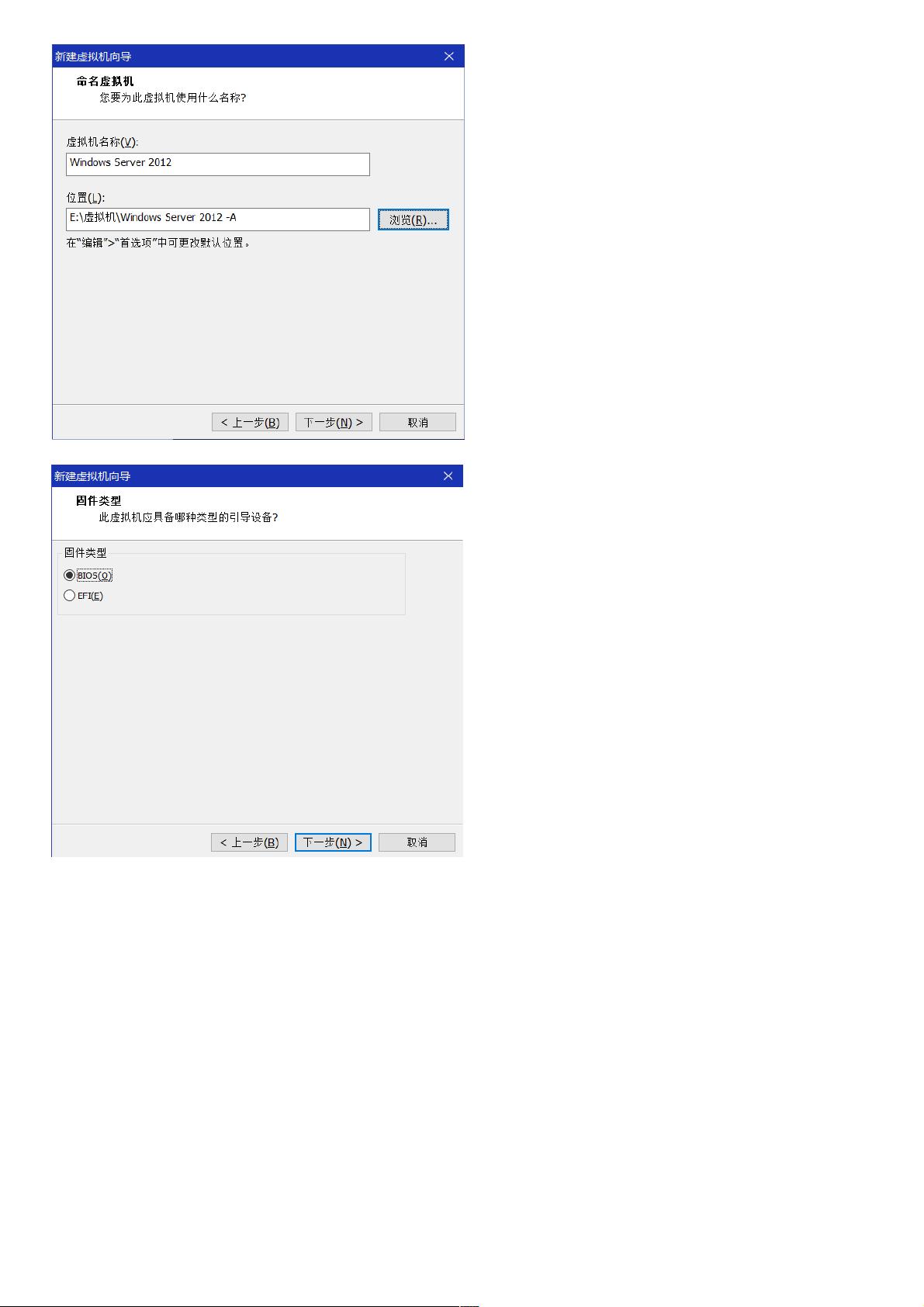VMware Workstation 12中安装Windows Server 2012详细步骤
版权申诉
"VMware安装Windows Server 2012教程"
在本文中,我们将详细介绍如何使用VMware Workstation 12来安装Windows Server 2012操作系统。首先,确保你已经下载了VMware Workstation 12软件以及Windows Server 2012的ISO镜像文件。这是一个在本地计算机上创建虚拟环境并安装服务器操作系统的步骤:
1. **开始安装**:启动VMware Workstation 12,选择“自定义”选项开始创建新的虚拟机。
2. **硬件兼容性**:在硬件配置页面,选择与VMware Workstation 12兼容的选项,这是为了确保虚拟机能在当前版本的VMware上正常运行。
3. **稍后安装操作系统**:选择这个选项,意味着你现在不立即安装操作系统,而是会在后续手动进行。
4. **客户机操作系统**:在下一页,指定你要安装的操作系统类型,这里是Windows Server 2012。
5. **命名虚拟机**:为你的虚拟机起一个便于识别的名称,比如“WinServer2012”。
6. **固件类型**:选择传统的BIOS固件,对于大多数情况来说,这是最简单且兼容性最好的选择。
7. **处理器数量**:根据你的物理主机的性能,分配适当的处理器核心数,通常1或2个核心就足够了。
8. **内存分配**:同样,根据你的主机内存大小,合理分配虚拟机内存,例如2GB至8GB。
9. **网络连接**:在网络适配器设置中,可以选择NAT,这样虚拟机可以通过主机的网络连接上网。
10-11. **默认设置**:在后续的页面中,如果无特殊需求,可以保持默认设置。
12. **创建虚拟磁盘**:选择创建新的虚拟硬盘,这将为Windows Server 2012提供存储空间。
13-14. **磁盘类型和大小**:默认设置通常满足大部分需求,但你可以根据实际需要调整虚拟磁盘的大小。
15. **挂载ISO映像**:创建虚拟机后,通过CD/DVD设备设置,选择使用已下载的Windows Server 2012 ISO文件。
16. **启动虚拟机**:启动虚拟机,进入安装界面,选择“现在安装”。
17. **安装类型选择**:在产品选择页,根据需求选择Windows Server 2012 Datacenter(带有GUI的服务器),如果你需要图形化界面。
18. **自定义安装**:选择自定义安装路径,这允许你在安装过程中自定义磁盘分区。
19. **安装过程**:接下来,安装程序会自动执行,无需干预。
20. **设置管理员密码**:为服务器设置一个复杂的管理员密码,包含大小写字母、数字和特殊符号,以确保安全性。
21. **安装VMTools**:安装完成后,通过虚拟机菜单的“安装VMware Tools”来提升虚拟机的性能和兼容性,选择典型安装,然后重启虚拟机。
以上步骤完成后,你将拥有一个配置好的Windows Server 2012虚拟机。后续可以进行磁盘分区、磁盘阵列等高级配置,进一步优化和管理你的服务器环境。注意,根据实际情况,可能还需要配置网络、安装更新、添加角色和功能,以及进行安全设置等。
2019-01-08 上传
2024-10-18 上传
2023-03-17 上传
2013-05-18 上传
点击了解资源详情
2023-04-11 上传
2023-03-16 上传
weixin_38550334
- 粉丝: 2
- 资源: 952
最新资源
- 减去图像均值matlab代码-Cropmeasure:测量作物绿色度的简单代码,不太可能对任何人有用
- Hewi_ios:它是在项目实践期间开发的ios小部件应用程序。
- IT_Logger:ReactRedux应用程序可跟踪IT部门的任务和问题
- eks-microservice:AWS EKS Microservice-易于设置
- ANNOgesic-1.0.20-py3-none-any.whl.zip
- idk
- 使用MFC打印和打印预览OpenGL
- computationalIntelligence:计算智能讲座练习@ ZHAW 2015
- weather_crawl:抓取工具收集韩国的天气信息
- project-fusion:Boilerplate Web入门工具包,既实用又灵活。 旨在使开发人员快速启动并运行并保持敏捷。 高度自动化和开箱即用的支持ES6,JSPM,Gulp,Babel,Karma和Mocha。 能够使用SC5样式指南和KSS语法自动生成样式指南。 使用Backstop jSCSS回归测试。 Nunjucks模板。 基于git提交历史记录和注释的自动发布(颠簸重新推荐,changelog文件生成和github自动发布)。 使用ESDoc自动生成Javascript文档。 模块化设
- Web_HC_ZL_Javascript_Slider:网页赫彩中坜JS应用轮播套件
- ALGOpractice
- 创建屏幕-Android UI布局和控件
- 旅游公司网站模版
- DMOJJava解决方案
- java长途客车网上售票系统分析与设计(含毕业论文和sql文件)