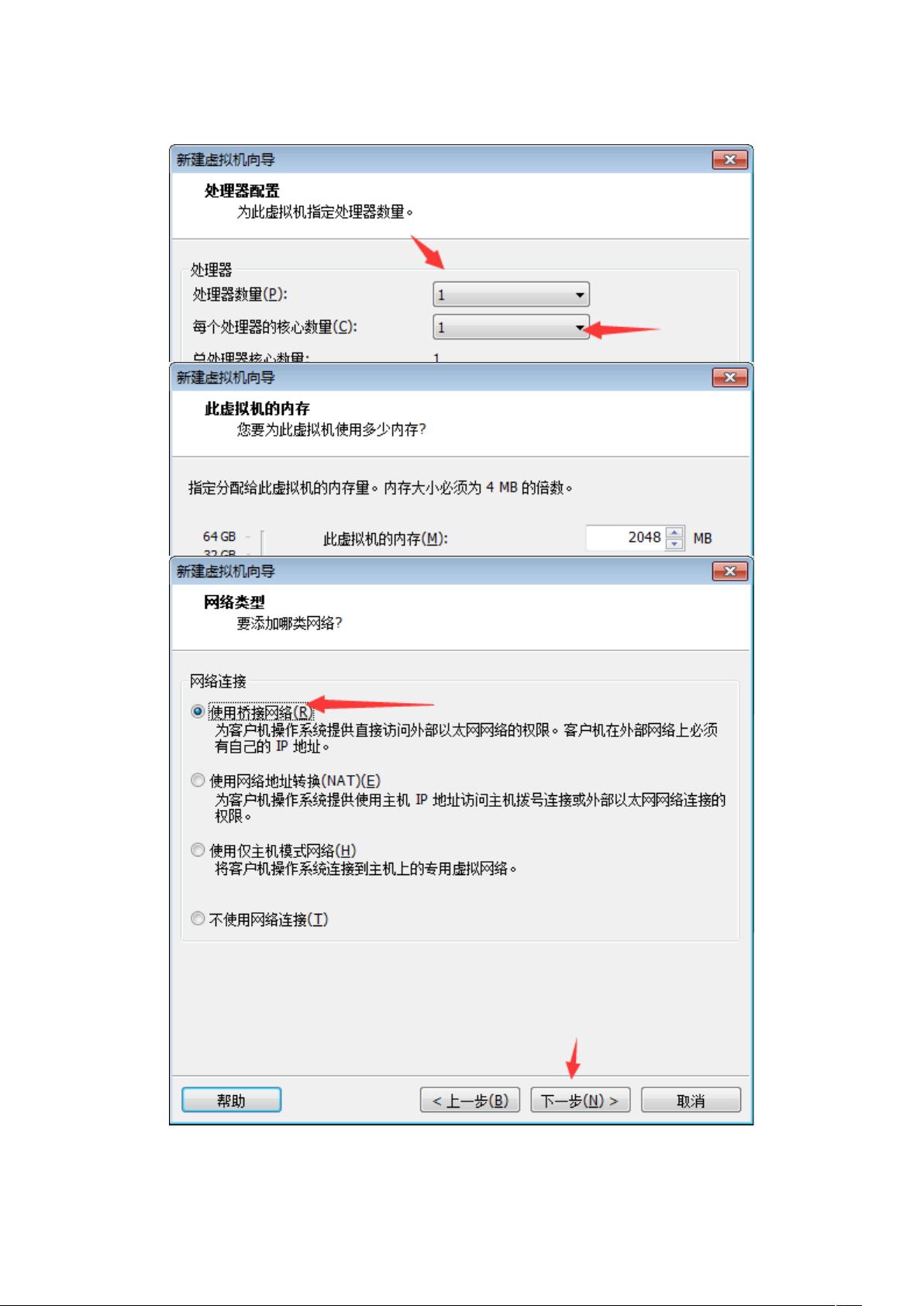快速指南:虚拟机上安装Red Hat Linux的详细步骤
需积分: 11 188 浏览量
更新于2024-09-08
收藏 2.83MB DOC 举报
在本文中,我们将详细阐述如何在虚拟机上安装Red Hat Linux 6。首先,你需要准备一个虚拟机软件,如VMware或VirtualBox。以下是安装的详细步骤:
1. **打开虚拟机软件**:启动你的虚拟机软件,通常会有直观的用户界面,点击“新建”或“创建新虚拟机”选项来开始安装过程。
2. **创建新的虚拟机**:在这里,你需要配置虚拟机的基本信息,包括虚拟机的名称和描述,以便于识别。
3. **选择硬件兼容性**:确保你选择与Red Hat Linux 6相兼容的硬件设置,这可能涉及到处理器架构、内存大小等。
4. **创建空白硬盘**:为Linux系统分配一块硬盘空间,可以选择动态分配或者预先设定固定大小,根据需求选择。
5. **选择虚拟机系统**:在系统类型列表中,确认选择“Linux”并指定具体的版本,如“Red Hat Enterprise Linux 6”。
6. **自定义虚拟机名称和路径**:指定虚拟机的位置,以便后续管理和备份。
7. **设置核心数和内存**:根据你的计算机性能调整虚拟机的核心数(CPU)和内存大小,建议使用推荐值。
8. **选择联网类型**:可以选择桥接模式,让虚拟机与主机共享网络,或者NAT模式,虚拟机通过虚拟机软件连接网络。
9. **I/O控制器和虚拟磁盘**:选择合适的I/O控制器类型(如IDE、SATA或SCSI),并为操作系统选择合适的磁盘类型,比如VDI、VMDK等。
10. **磁盘大小**:根据实际需求,设置虚拟硬盘的大小,注意预留足够的空间用于系统更新和数据存储。
11. **更改镜像文件**:如果使用ISO镜像文件安装,这里需导入或更改镜像文件路径,确保镜像文件正确无误。
12. **启动虚拟机安装Linux系统**:点击“启动”或“安装”按钮,开始Linux的安装过程。
13. **设备类型选择**:在安装过程中,根据提示选择设备类型,如键盘、鼠标等。
14. **设置密码**:为root用户或其他管理员账户设置安全密码,这是系统访问的关键。
15. **硬盘分区**:在分区管理工具中,创建主分区、交换分区和可能的逻辑分区,为操作系统分配空间。
16. **设置虚拟硬盘分区**:根据安装向导的指示操作,可能涉及格式化和挂载分区。
17. **选择图形化界面**:如果是首次安装,可能会询问是否安装图形化界面,选择“是”以获得更友好的用户体验。
18. **等待安装完成**:耐心等待Linux系统完成安装过程,可能需要几分钟到几十分钟不等,取决于硬件性能和镜像大小。
19. **登录用户root**:安装完成后,使用之前设置的密码登录root用户。
20. **完成安装**:登录后,你可以进行系统配置和个性化设置,然后正式开始使用新安装的Red Hat Linux 6。
通过这些步骤,你应该能够成功地在虚拟机上安装Red Hat Linux 6,并进行后续的开发、测试或学习工作。记住,每个虚拟机软件可能有细微差别,但基本流程类似。
2012-05-11 上传
2019-04-19 上传
2011-10-18 上传
2022-12-05 上传
点击了解资源详情
2023-03-29 上传
Bitter_Coffee_00
- 粉丝: 4
- 资源: 3
最新资源
- Fisher Iris Setosa数据的主成分分析及可视化- Matlab实现
- 深入理解JavaScript类与面向对象编程
- Argspect-0.0.1版本Python包发布与使用说明
- OpenNetAdmin v09.07.15 PHP项目源码下载
- 掌握Node.js: 构建高性能Web服务器与应用程序
- Matlab矢量绘图工具:polarG函数使用详解
- 实现Vue.js中PDF文件的签名显示功能
- 开源项目PSPSolver:资源约束调度问题求解器库
- 探索vwru系统:大众的虚拟现实招聘平台
- 深入理解cJSON:案例与源文件解析
- 多边形扩展算法在MATLAB中的应用与实现
- 用React类组件创建迷你待办事项列表指南
- Python库setuptools-58.5.3助力高效开发
- fmfiles工具:在MATLAB中查找丢失文件并列出错误
- 老枪二级域名系统PHP源码简易版发布
- 探索DOSGUI开源库:C/C++图形界面开发新篇章