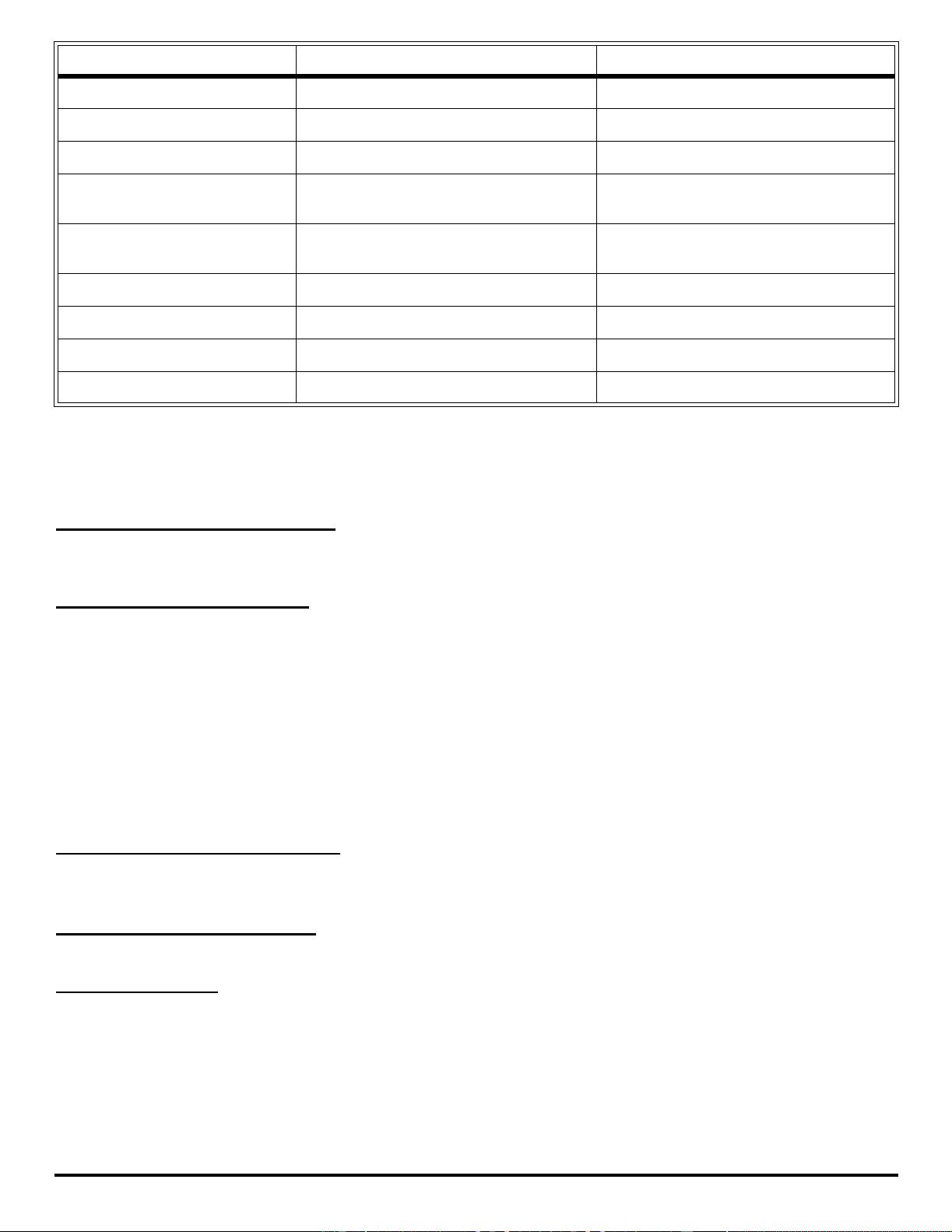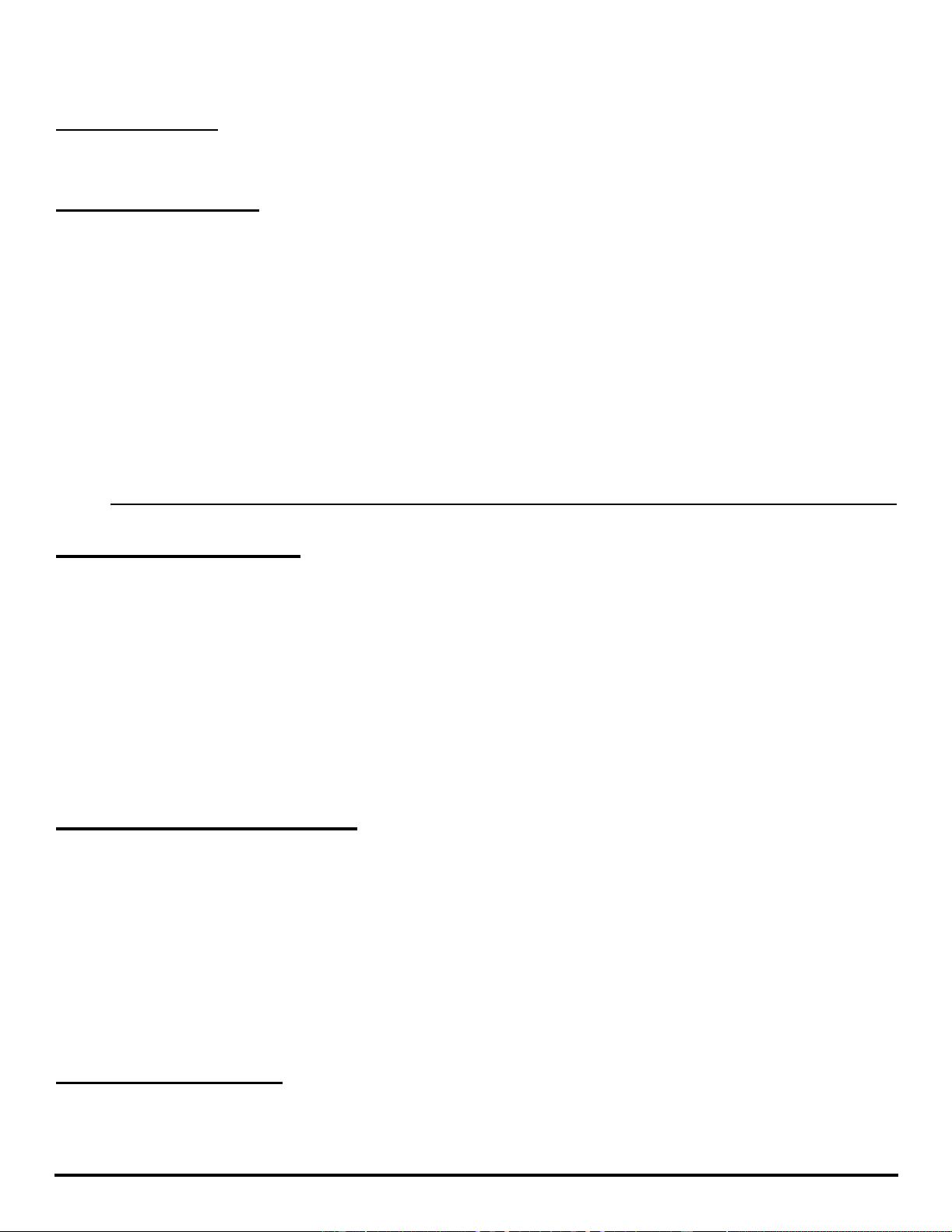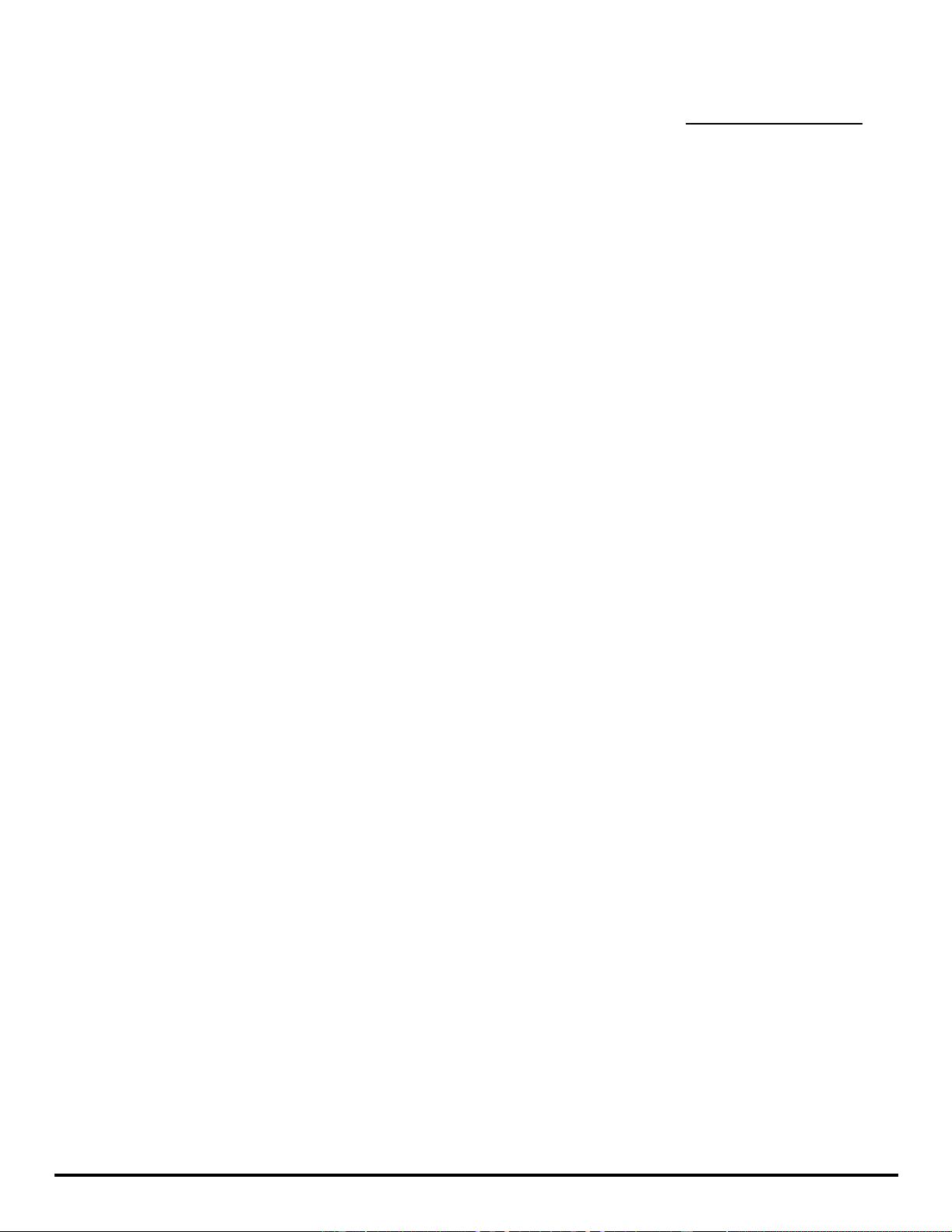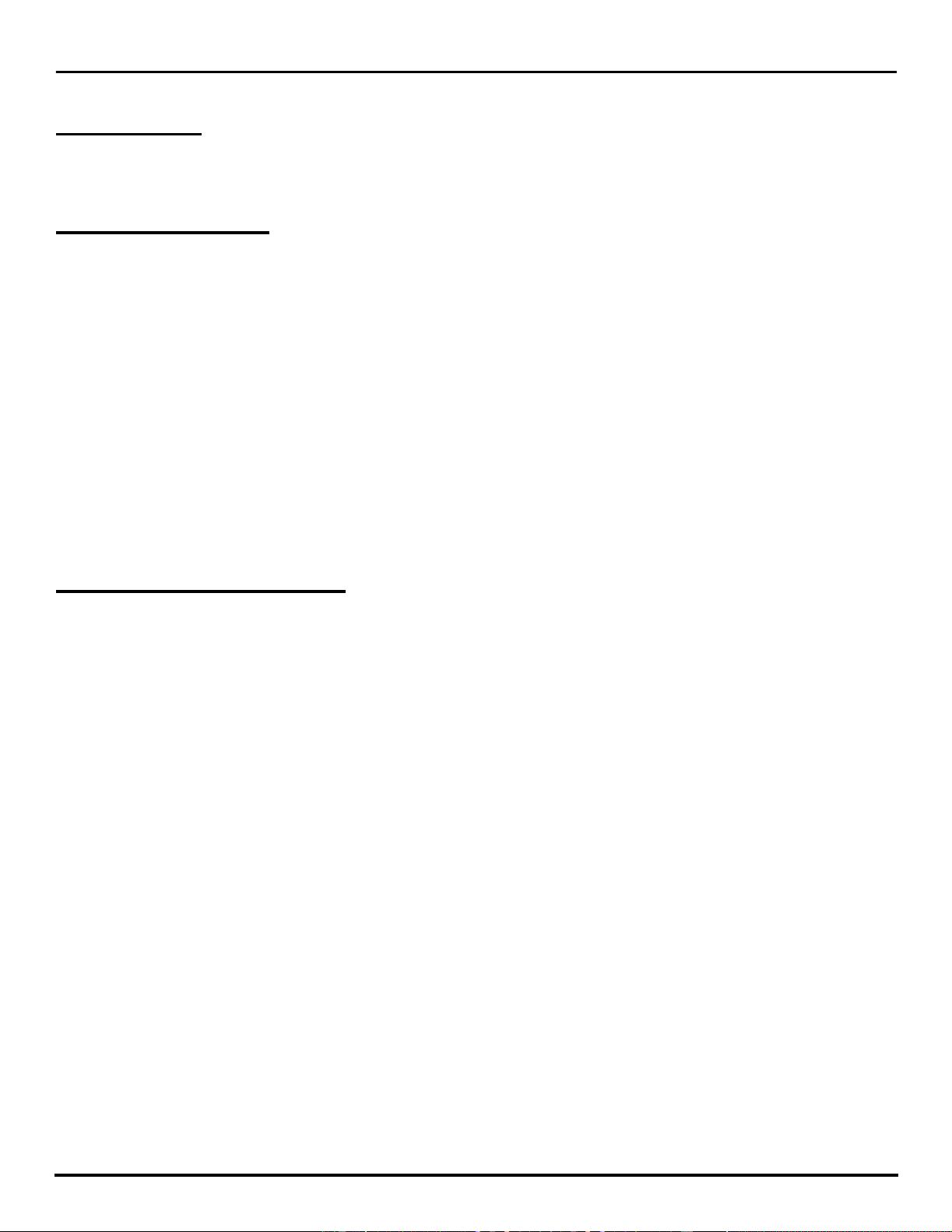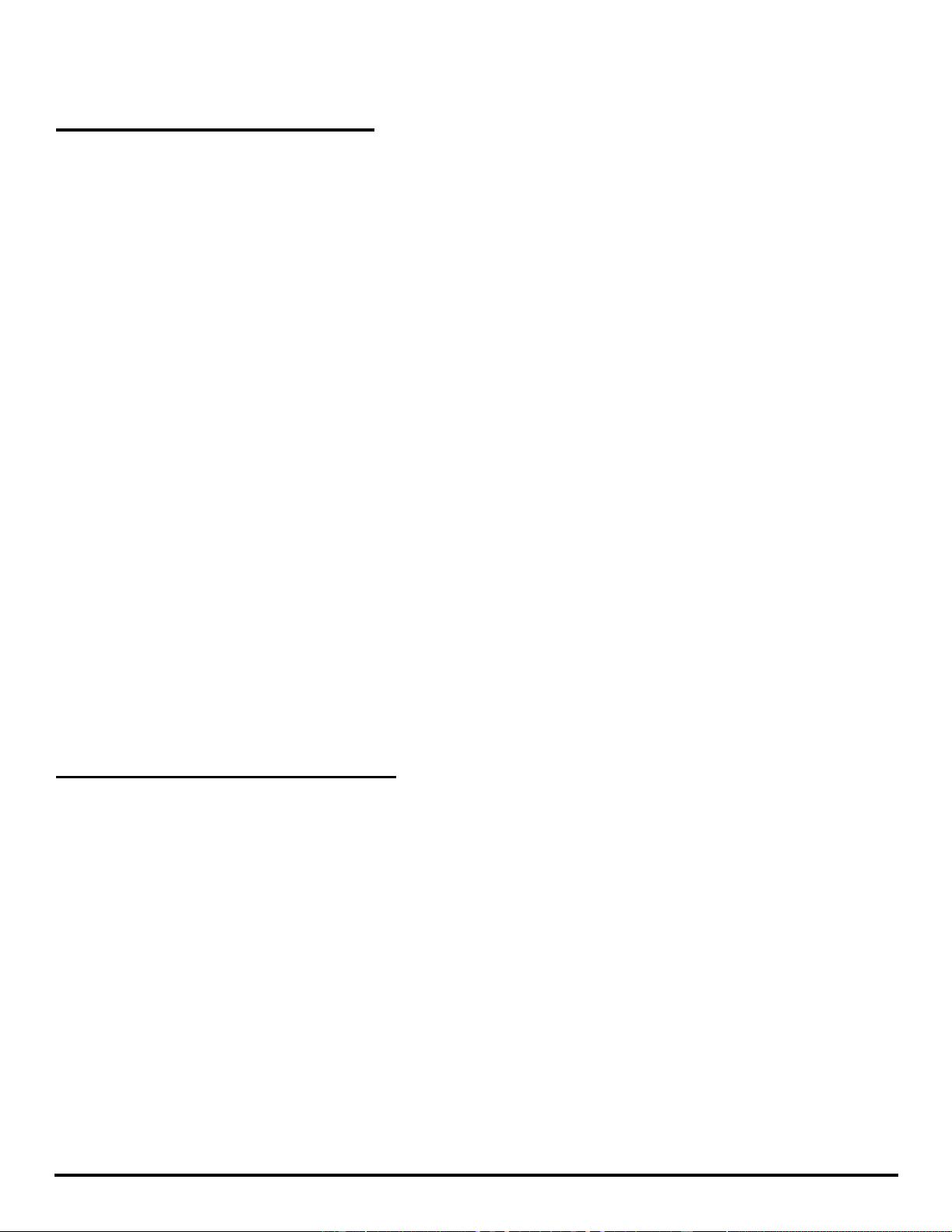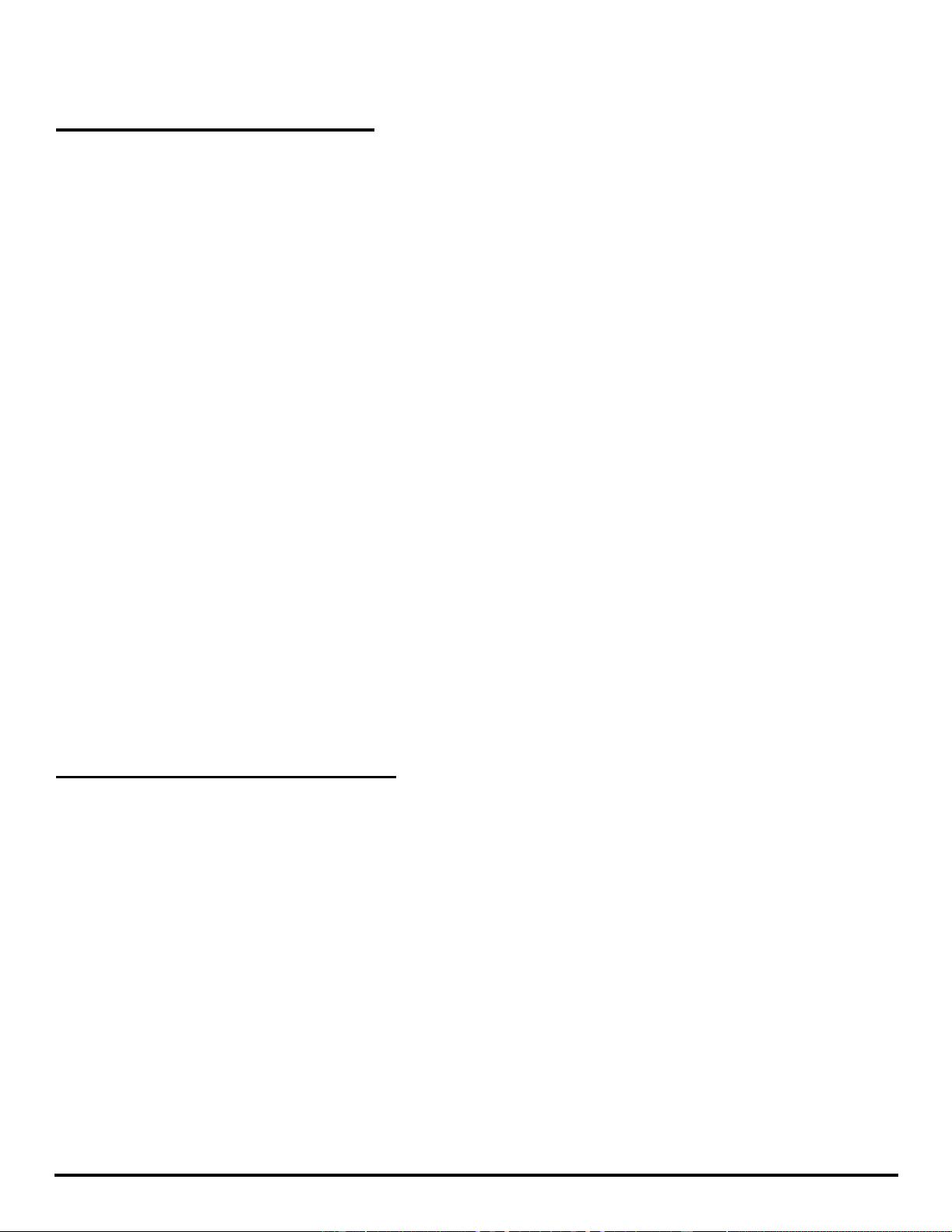
Chapter 2: USER INTERFACE
20
may be changed on the File, Preferences dialog box, on the button bar tabs. The three letter mnemonics used
by the buttons are defined on that dialog box tab. A screen resolution of 1024 x 768 or higher is recommended
for displaying buttons.
Editor windows operations
The editor windows are used primarily for entering lens and merit function data. Each editor is similar to a
spreadsheet, with rows and columns. The intersection of a row and a column forms a cell. If the editor is the active
window (the one with a highlighted title bar) then one cell will be shown highlighted or in reverse colors. This cell
is called the active cell, and it has what is called the input "focus". The inverted color of the cell is called the cursor,
although it is not a cursor in the usual sense.
Having the input focus means that any data typed on the keyboard will be sent to the active cell. The exceptions
are control commands such as cursor keys or control key combinations, which are sent directly to the main
window. To modify the data in the active cell, simply type in the new data and press the Enter key when finished.
To add an incremental value to a cell, type a plus sign and then the increment, then Enter. For example, to
change a 12 to 17, type "+5" and Enter. The "*" multiply and "/" divide symbols also work. To subtract a value,
typeaminussignandaspacefollowedbythevaluetosubtract.Thespaceisrequiredtodistinguishbetween
subtraction and simply entering a negative number.
To modify a portion of the contents of a cell without retyping the entire value, first highlight the cell, then press
the back space or the F2 function key. The left cursor, right cursor, home, and end keys can then be used to
navigate within the cell for editing. The mouse may also be used to select and replace portions of text. Once
changes have been made to the data in the cell, pressing Enter will complete editing and leave the cursor on that
cell. Pressing up or down cursors will also complete editing, and move the cursor accordingly. Pressing Tab or
Shift-Tab will complete editing and move the cursor right or left.
To abort editing of any cell, press the escape key.
The left, right, up and down cursor keys will move the cursor accordingly. Pressing the control key and the left,
right, up and down keys simultaneously will move the editor display one page at a time in the appropriate direction.
The Tab and Shift-Tab keys also move the cursor right and left.
The page up and page down keys move the cursor one screen at a time. Control-page up and control-page
down move the cursor to the top and bottom of the current column. The home and end keys will move the cursor
to the first column first row and first column last row, respectively. Control-home and control-end will move the
cursor to first and last row of the last column, respectively.
Clicking once in any cell will move the cursor to that cell. Double clicking on a cell will invoke the solve dialog
box for that cell if one exists. Right mouse clicking will also invoke the solve dialog box for that cell if one exists.
Graphic windows operations
Graphic windows have the following menu items:
Update: This recomputes the data displayed in the window with the current settings.
Settings: Invokes a dialog box which controls the options for that window.
Print: Prints the contents of the window.
Window: The submenus under Window are:
Annotate: See the section "Using the annotation feature" for details. The items under Annotate are:
Line: Draws a single line on the graphic window.
Text: Prompts for and then draws text on the graphic window.
Box: Draws a box on the graphic window.
Edit: Allows extended editing of annotations.
Copy Clipboard: Copies the window contents to the Windows clipboard. See a following section for details.
Export: Exports the displayed graphic as a Windows Metafile, BMP, or JPG file. JPG files support high,