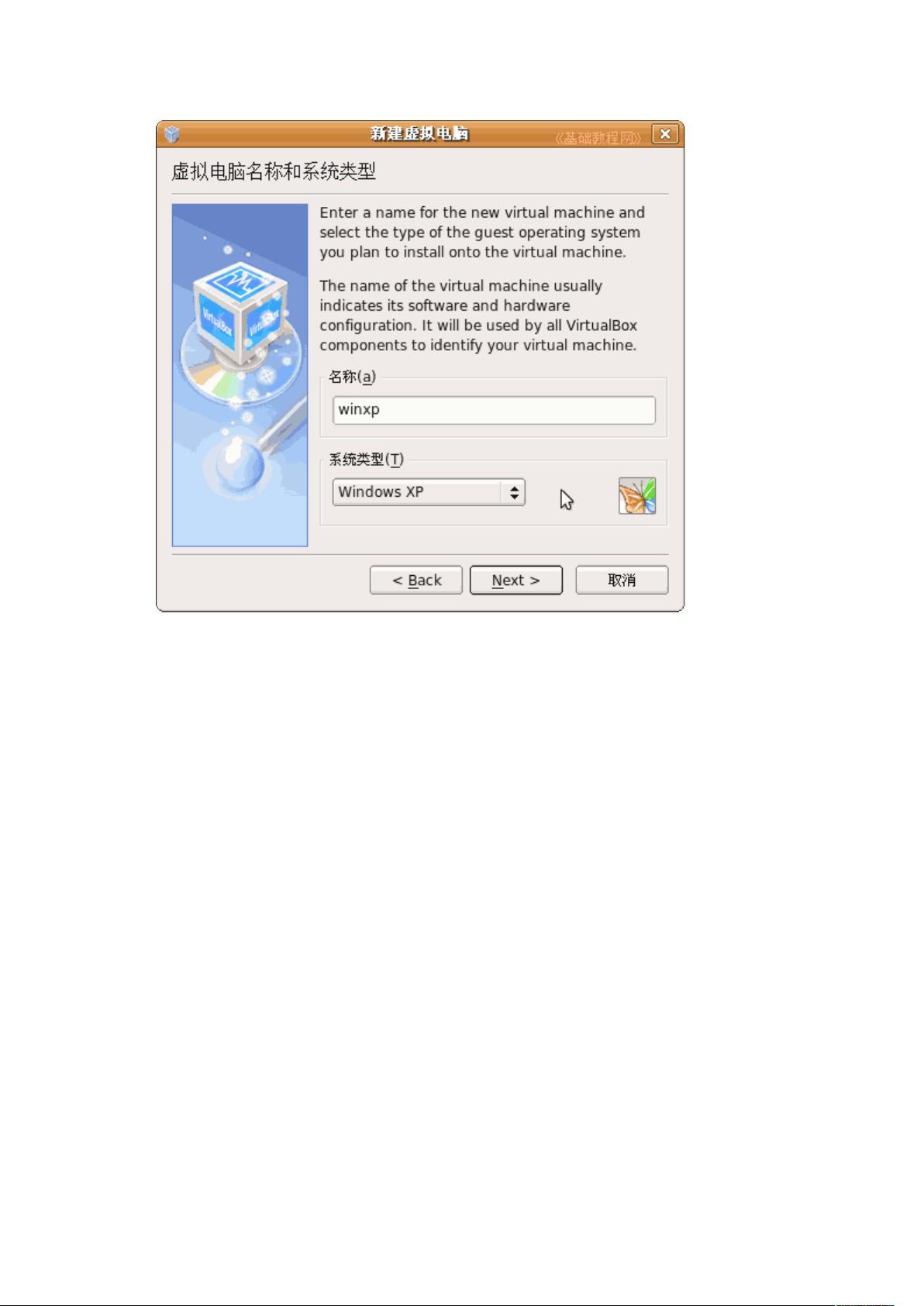VirtualBox虚拟机入门教程全解析
需积分: 10 5 浏览量
更新于2024-07-22
收藏 805KB DOC 举报
"VirtualBox教程,包括从下载安装到使用USB设备、共享文件夹的全过程。"
VirtualBox是一款强大的开源虚拟化软件,适用于多种操作系统,包括Windows、Linux、Mac OS等。它允许用户在单一主机上同时运行多个操作系统,无需重新启动。本教程将引导你逐步了解并掌握VirtualBox的基本操作。
### 1. 下载和安装VirtualBox
- **官方下载**:访问[VirtualBox官网](http://www.virtualbox.org/wiki/Downloads)获取最新版本的安装包,选择对应的操作系统版本。
- **第三方下载**:对于Windows用户,可以从霏凡软件站或其他可信的下载站点下载。
- **Ubuntu安装**:在Ubuntu中,可以通过新立得软件管理器搜索“virtualbox”并进行安装。
### 2. Windows上的安装步骤
- 解压缩下载的安装包,运行安装程序。
- 按照安装向导的指示,依次点击“Next”、“I accept the agreement”、“Next”、“Install”,等待安装完成。
- 安装完毕后,从“开始”菜单启动VirtualBox,首次运行可能会提示注册,可选择稍后注册。
### 3. Ubuntu中的驱动安装
由于内核更新,可能需要安装与之匹配的VirtualBox驱动。在Ubuntu中,打开终端并输入以下命令:
```
sudo apt-get install virtualbox-ose-source
```
这将安装最新的驱动源代码,但需要注意的是,编译和安装可能需要管理员权限和一些额外的依赖。
### 4. 创建和配置虚拟机
- **创建虚拟机**:在VirtualBox主界面,点击左侧的“新建”按钮,按照向导设置虚拟机的名称、类型和版本。
- **设置虚拟机**:配置内存大小、硬盘类型和网络连接方式(桥接网络、NAT或仅主机模式)。
### 5. 磁盘分区与安装系统
- 在创建虚拟机时,会分配虚拟硬盘空间,可以选择动态分配或固定大小。
- 安装系统时,可以使用ISO镜像文件,将ISO文件挂载到虚拟光驱,然后按照正常安装流程操作。
### 6. 连网设置
VirtualBox提供了多种网络模式,如桥接网络可以让虚拟机直接连接到物理网络,NAT模式则让虚拟机通过主机的网络接口访问外网。
### 7. 安装Ubuntu
- 选择Ubuntu ISO作为启动媒体,开始虚拟机的安装过程。
- 跟随Ubuntu安装向导,进行分区、时区、用户设置等。
### 8. 使用USB设备
- 需要在VirtualBox的设置中启用USB支持,并添加USB滤清单元,以使虚拟机识别并使用物理主机的USB设备。
### 9. 共享文件夹
- 可以设置虚拟机与主机之间的共享文件夹,方便数据交换。在VirtualBox设置中添加共享文件夹,然后在虚拟机内部通过网络文件系统(例如SMB或 NFS)访问。
通过以上步骤,你将能够全面掌握VirtualBox的基本操作,无论是学习新的操作系统、测试软件,还是开发环境的搭建,VirtualBox都是一个非常实用的工具。
2010-05-08 上传
点击了解资源详情
点击了解资源详情
点击了解资源详情
点击了解资源详情
点击了解资源详情
点击了解资源详情
2023-06-28 上传
sinat_26772181
- 粉丝: 0
- 资源: 1
最新资源
- SSM Java项目:StudentInfo 数据管理与可视化分析
- pyedgar:Python库简化EDGAR数据交互与文档下载
- Node.js环境下wfdb文件解码与实时数据处理
- phpcms v2.2企业级网站管理系统发布
- 美团饿了么优惠券推广工具-uniapp源码
- 基于红外传感器的会议室实时占用率测量系统
- DenseNet-201预训练模型:图像分类的深度学习工具箱
- Java实现和弦移调工具:Transposer-java
- phpMyFAQ 2.5.1 Beta多国语言版:技术项目源码共享平台
- Python自动化源码实现便捷自动下单功能
- Android天气预报应用:查看多城市详细天气信息
- PHPTML类:简化HTML页面创建的PHP开源工具
- Biovec在蛋白质分析中的应用:预测、结构和可视化
- EfficientNet-b0深度学习工具箱模型在MATLAB中的应用
- 2024年河北省技能大赛数字化设计开发样题解析
- 笔记本USB加湿器:便携式设计解决方案