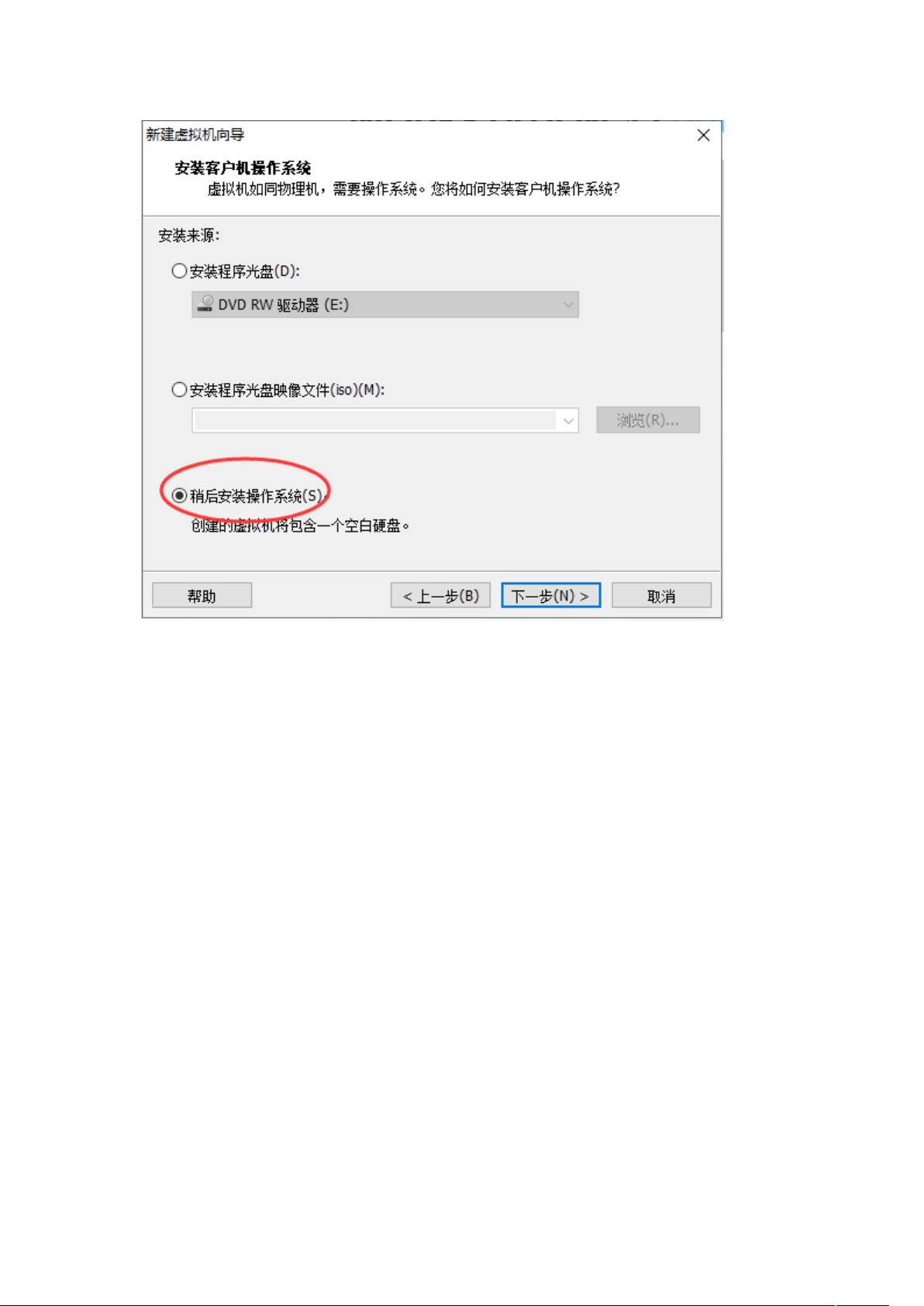VMware Workstation 12安装CentOS ISO详细步骤
需积分: 0 135 浏览量
更新于2024-07-16
收藏 954KB DOCX 举报
"该文档详细描述了如何在VMware Workstation 12上通过创建虚拟机来安装CenterOS操作系统的过程,包括从新建虚拟机到配置硬件设置,以及选择ISO镜像文件进行安装的每一步骤。"
在安装CentOS之前,首先确保已下载VMware Workstation 12和CenterOS的ISO镜像文件。VMware Workstation是一款强大的虚拟机软件,允许用户在同一台计算机上运行多个独立的操作系统实例。
1. 创建新的虚拟机:启动VMware Workstation,选择“创建/登记虚拟机”来开始创建一个新的虚拟机环境。
2. 自定义配置:在新建虚拟机向导中,选择“自定义”以获得更详细的设置选项,这将允许我们根据需求调整硬件配置。
3. 硬件兼容性:选择与你的VMware Workstation版本兼容的硬件级别,这里应选择12,以充分利用软件的功能。
4. 稍后安装操作系统:在向导中选择“稍后安装操作系统”,因为我们要手动从ISO文件启动安装过程。
5. 操作系统类型和版本:选择“客户操作系统”为Linux,然后在版本下拉菜单中选择CenterOS,确保正确识别即将安装的系统。
6. 虚拟机名称和位置:输入虚拟机的名称,如“CentOS7”,并选择一个合适的保存位置,以便于管理和查找。
7. 处理器配置:根据你的实际硬件条件,分配1个处理器核心给虚拟机。对于大多数用途,这已经足够了。
8. 内存分配:分配1GB的内存给新虚拟机。这可以满足基本的安装需求,但根据实际使用情况,可能需要增加。
9. 网络设置:选择“使用网络地址转换(NAT)”可以让虚拟机共享主机的网络连接,方便上网和更新。
10. 磁盘控制器:选择LSI Logic,这是一款常见的虚拟SCSI控制器,提供良好的兼容性和性能。
11. 磁盘类型:选择“创建新的虚拟磁盘”,这将为CentOS分配一个新的磁盘空间。
12. 磁盘大小:分配40GB的磁盘空间,这通常能满足初学者或一般开发环境的需求。如果你有更大的存储空间,可以根据需要增加。
13. ISO文件挂载:在虚拟机设置中,找到“CD/DVD(SATA)”设备,选择“使用ISO映像文件”,然后浏览并选择下载好的CentOS ISO文件。
14. 显示器设置:在安装前,可能还需要调整虚拟机的显示设置,如分辨率,以适应安装界面。
15. 完成设置:检查无误后,点击“完成”来结束虚拟机的创建过程。
16. 安装启动:安装完成后,不要立即启动虚拟机,而是先点击“编辑此虚拟机设置”,检查所有配置是否正确。
17. 检查硬件:在编辑设置时,确认ISO映像文件已挂载,并检查其他硬件配置,如内存、处理器等。
18. 开启虚拟机:一切就绪后,点击“开启此虚拟机”以启动CentOS的安装流程。跟随屏幕提示,完成操作系统安装。
这个过程将引导你完成整个虚拟机环境的搭建,让你能够在Windows主机上顺利运行和体验CenterOS系统。记得在安装过程中设置好用户名、密码以及网络连接方式,以便后续使用。
2014-11-10 上传
2019-10-22 上传
2021-07-18 上传
2019-12-13 上传
2019-09-12 上传
2022-05-12 上传
2024-06-03 上传
2019-06-20 上传
法哥2012
- 粉丝: 309
- 资源: 53
 已收录资源合集
已收录资源合集