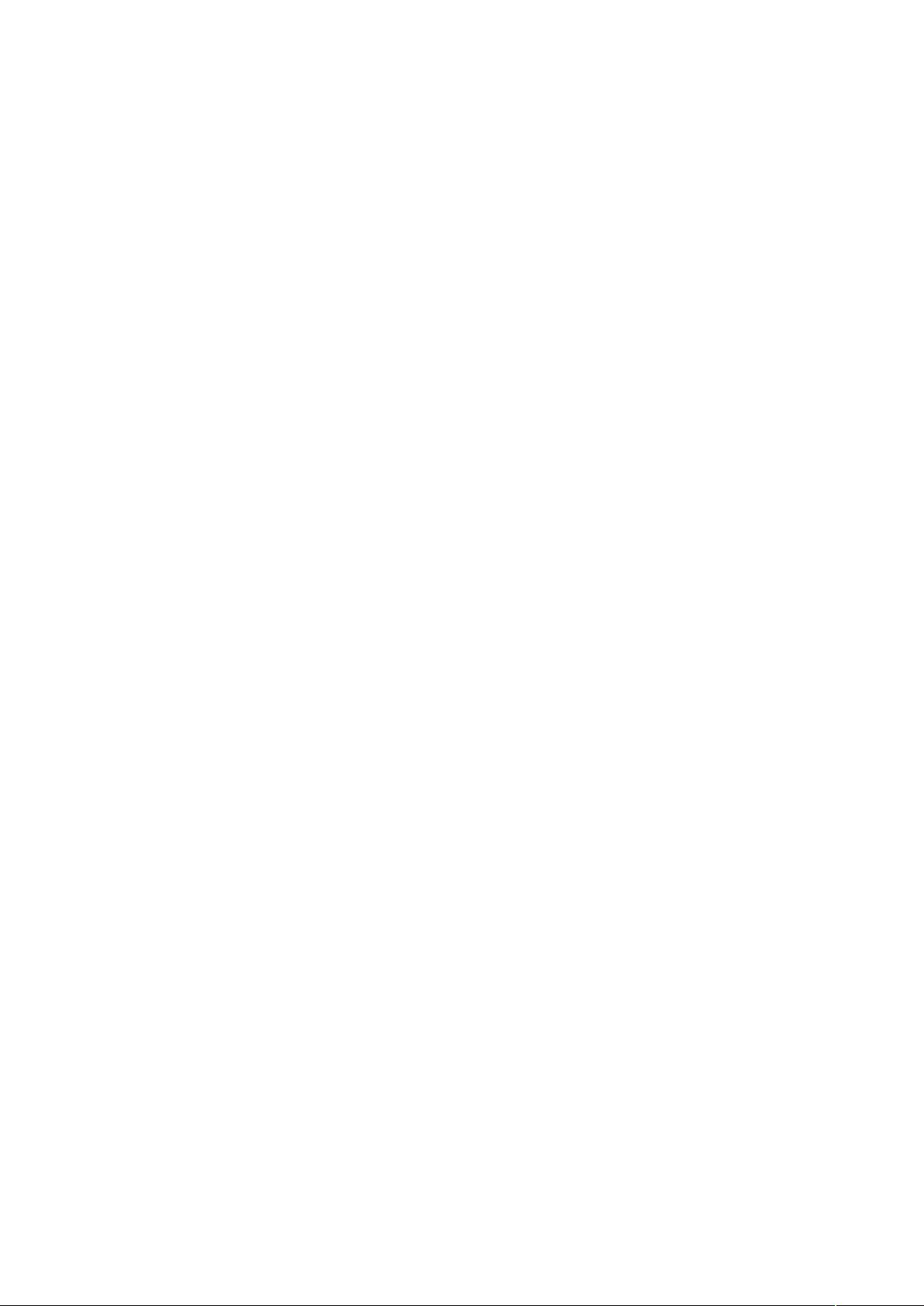Origin作图技巧:封闭坐标轴与图的导入导出
需积分: 11 54 浏览量
更新于2024-07-27
收藏 729KB DOC 举报
"Origin作图方法"
Origin是一款强大的科学绘图和数据分析软件,它提供了丰富的图形类型和定制选项。在本文档中,作者分享了一些自创的作图技巧,供读者学习参考。以下是对这些技巧的详细解释:
1. 连接坐标轴形成封闭图形:
当需要将坐标轴的四边全部显示出来时,可以通过调整坐标轴的设置来实现。首先,右键点击坐标轴,然后选择“Title & Format”。在弹出的对话框中,你可以分别选择“bottom”,“top”,“left”,“right”进行设置。例如,如果你想显示顶部的坐标轴,就在Top选项下勾选“showaxis & tick”,若不需要轴上的标尺,可以在Major和Minor中选择“none”。
2. 图形复制与编辑:
完成图形绘制后,要将图形复制到Word中,可以通过“Edit”菜单下的“Copy Page”命令。在Word中粘贴图形后,双击图片可以再次打开Origin进行编辑。如果需要更新Word中的图形,可以通过“File”菜单选择“Update ***.doc”。如果希望防止他人修改图中的数据,可以将Word中的图片复制(Ctrl+C)后再粘贴(Ctrl+V)。注意,1英寸等于2.54厘米,这在调整图片大小时很有用。
3. 图像导出格式的选择:
在论文中,通常使用高清晰度且不易被修改的格式。如果你需要在Word中还能继续编辑,可以使用“Copy Page”功能,双击图片即可在Origin中修改。然而,对于正式刊发的论文,推荐使用“Export Page”功能导出图像,因为它支持多种格式,如bmp、jpg、eps、pdf等。其中,eps格式适合高质量打印,而tiff格式常用于投稿,因为它的清晰度高且体积适中。导出tiff图片时,建议选择LZW压缩以减小文件大小,因为未压缩的tiff文件可能会非常大。
4. 生成Data工作表:
如果在Word中双击图片进入Origin后,发现只有Graph而没有Data,可以通过在图上右键选择“Create Worksheet Data”来创建Data工作表,这样就可以在Origin中处理相关数据了。
以上就是在Origin中进行图形制作和编辑的一些实用技巧,包括坐标轴的定制、图形的复制和编辑,以及导出格式的选择。通过熟练掌握这些方法,可以更高效地利用Origin进行科学研究和论文写作。
1512 浏览量
241 浏览量
107 浏览量
101 浏览量
145 浏览量
119 浏览量
120 浏览量
千鸟飞鱼
- 粉丝: 0
- 资源: 1
最新资源
- Apress.Pro.LINQ.Language.Integrated.Query.in.C#2008
- 阵列感应测井资料处理方法研究.pdf
- vb操作填空题答案看看就会
- 使用 ADOBE FLEX 3 开发 Adobe AIR 1.1 应用程序.pdf
- MFC教程课件,荣希学
- C++入门经典(3rd) .pdf
- JAVA基础。入门单词
- 数据结构课程设计 关于二叉树
- IDC机房方案,共四部分。
- cisco 4500 serial
- TCP-IP详解卷1 5.pdf
- TCP-IP详解 卷14.pdf
- EJB3.0实例教程
- OFDM-Based Broadband Wireless Networks:Design and Optimization
- C#实用书籍C# 语言规范
- 《TCP-IP详解卷1》