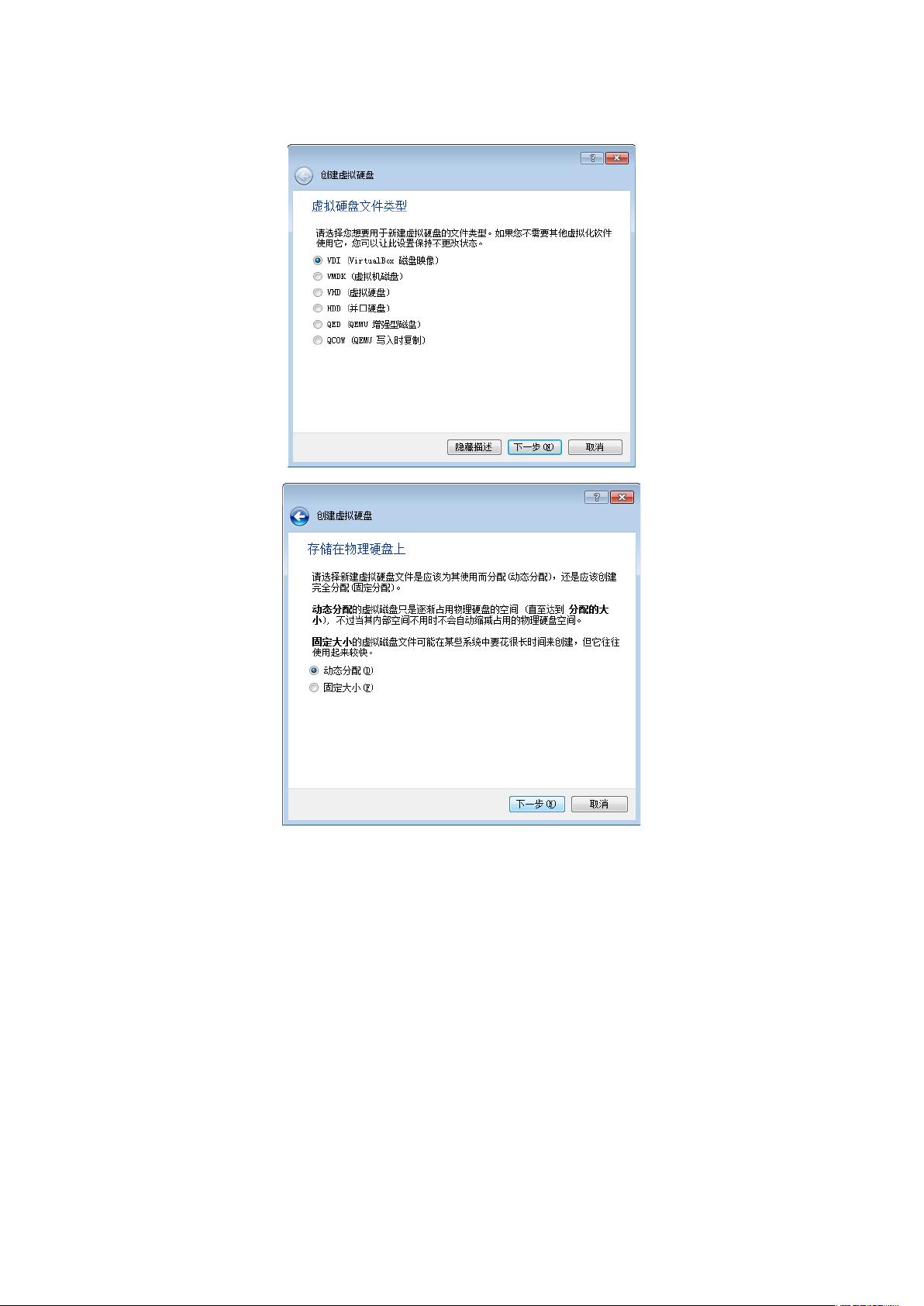VirtualBox上详细安装CentOS6.5指南
需积分: 50 7 浏览量
更新于2024-07-21
收藏 3.9MB DOCX 举报
"在VirtualBox上安装CentOS6.5的详细步骤,包括所需软件、安装过程、虚拟机设置和CentOS的安装流程"
在安装CentOS6.5于VirtualBox上的过程中,首先你需要准备两个关键的软件工具:Oracle VM VirtualBox和CentOS6.5的ISO镜像文件。Oracle VM VirtualBox是一款开源且跨平台的虚拟化软件,它允许你在一台物理机器上运行多个操作系统,如CentOS。
2. 安装Oracle VM VirtualBox
下载并运行最新版本的Oracle VM VirtualBox安装程序。按照安装向导的提示进行,依次点击"Next",选择安装路径,然后同意许可协议,接着继续安装,直到安装完成。如果在安装过程中遇到询问是否安装组件的提示,通常选择默认设置即可。
3. 创建新的虚拟机
在VirtualBox中新建一个虚拟机来安装CentOS6.5。首先,点击"新建",然后分配内存大小,通常推荐至少1GB(1024MB)以确保图形界面的流畅运行。接着,创建虚拟硬盘,选择动态分配类型,这样硬盘空间会随着实际使用而增长。设置虚拟硬盘大小,例如512GB。之后进行虚拟机设置,包括选择ISO镜像文件,选择网络连接方式,这里选择"桥接网卡",使得虚拟机可以直接连接到物理网络。
4. 安装CentOS6.5
在虚拟机设置完成后,启用鼠标无缝切换功能,这可以通过"管理"->"全局设定"->"热键"设置。然后启动虚拟机,选择"installsystemwithbasicvideodriver"进入安装。语言选择"中文简体",键盘布局选"美国英语式"。在存储设备选择中,选择"基本存储设备",并同意忽略所有现有数据。配置主机名、网络(通常是自动获取IP),设置管理员密码。磁盘分区可以选择"创建自定义布局",根据个人需求分配分区。
安装过程中,系统会提示你进行必要的配置,如时区、用户账户等。安装完成后,重启虚拟机,你将拥有一个在VirtualBox上运行的完整的CentOS6.5系统。
这个过程不仅涵盖了安装VirtualBox和CentOS的基础步骤,还涉及到虚拟机的网络配置和磁盘分区等关键环节,对于初学者来说是一次很好的实践机会。需要注意的是,CentOS6.5已经非常老旧,可能不再受到官方的安全更新支持,因此在实际环境中,建议使用更新的版本,如CentOS8或CentOS Stream。
2016-12-01 上传
2018-05-22 上传
点击了解资源详情
2021-01-07 上传
2018-09-02 上传
2021-01-10 上传
2014-09-24 上传
2019-07-15 上传
ZL小屁孩
- 粉丝: 19
- 资源: 25
最新资源
- 基于ASP.NET技术的企业办公自动化系统的设计
- java方面的好的学习资料
- 电机故障特征值的倍频小波分析
- TMS320LF2407A矢量控制变频器的开发经验.
- TI的实时操作系统DSP BIOS介绍.pdf
- C++primer笔记
- Paper writeing
- 数据库代码---删除、查看、插入、修改数据库和表的代码
- 面向对象软件构造.pdf
- 51单片机教程 51单片机教程
- MCS-51单片机与GPS—OEM板串行通信系统设计
- 基于ASP1NET+ Castle 框架的旅游管理系统的设计
- NI电路设计套件快速入门
- Bezier C语言描述
- Jmeter性能测试中文手册
- C++设计模式精解C++设计模式精解