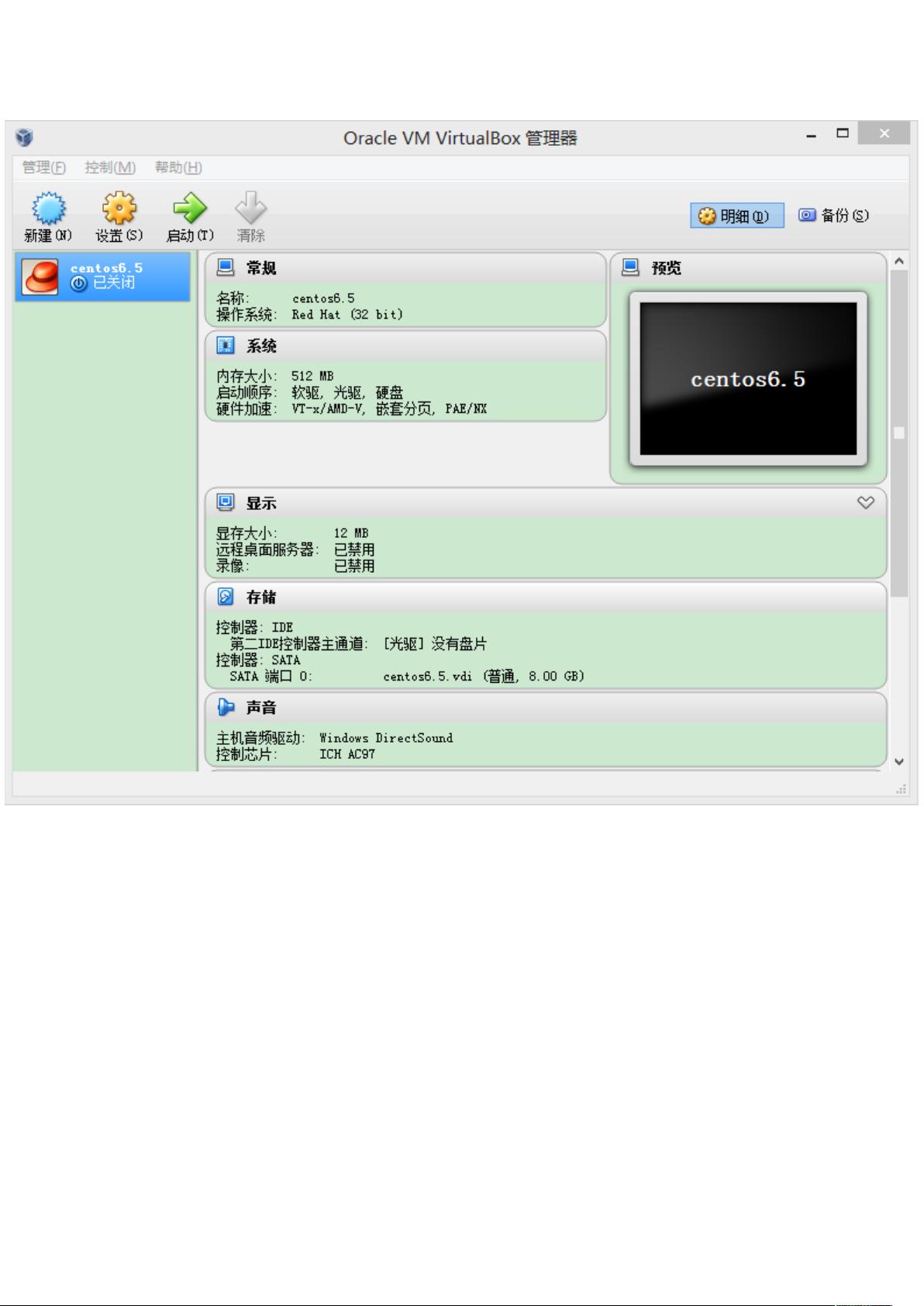用VirtualBox搭建CentOS 6.5 32位虚拟机全步骤指南
本文将详细介绍如何在本地计算机上使用VirtualBox 4.3.12虚拟机软件安装CentOS 6.5,这是一款基于Red Hat Enterprise Linux源代码构建的社区企业级Linux发行版,因其稳定性而受到许多服务器管理员的青睐。
首先,让我们了解VirtualBox。VirtualBox是由Innotek公司开发,后来由Sun Microsystems(现Oracle)接手并改名为Oracle VM VirtualBox的开源虚拟机软件。它允许用户在一台物理机器上运行多个操作系统,如Windows、DOS、Linux等,支持32位和64位系统。这款软件提供了易于使用的图形界面和灵活的配置选项。
以下是具体的安装步骤:
1. **下载和安装VirtualBox**:
- 访问VirtualBox官方网站 <https://www.virtualbox.org/> ,下载适用于Windows的最新版本(此处为4.3.12)并进行安装。安装过程非常直观,只需跟随提示进行即可。
2. **创建CentOS 6.5虚拟机**:
- 打开已安装的VirtualBox,点击“新建”按钮,由于默认选项中没有CentOS,选择“Red Hat Linux (32Bit)”作为模板。
- 在新创建的虚拟机设置中,为虚拟机命名,设置内存大小(根据需求调整,比如分配2GB或更多)。
- 对于硬盘,选择“动态分配”选项,这样可以根据实际需要扩展磁盘空间,不必担心会无故占用过多物理存储空间。
3. **下载CentOS 6.5 ISO镜像**:
- 访问CentOS官方网站 <http://www.centos.org/> ,找到CentOS 6.5的下载链接,通常可以从"Download CentOS 6.5"或"CentOS 6 x86_64"部分找到ISO镜像文件。
4. **加载CentOS镜像并安装**:
- 回到VirtualBox,选择已经创建好的CentOS 6.5虚拟机,然后设置ISO镜像文件路径,通常是将下载的ISO映像文件设为光驱连接。
- 启动虚拟机,进入BIOS设置,确保CD/DVD驱动器为引导设备,然后保存设置并退出。
- 进入安装程序,按照屏幕上的提示进行操作,包括选择语言、键盘布局、分区磁盘等。因为是安装64位系统,确保在分区时勾选“64位”选项。
- 完成安装后,设置root用户密码以及网络设置(如果需要联网)。
5. **首次启动和配置**:
- 安装完成后,首次登录CentOS 6.5,可能需要对系统进行一些基本的配置,例如安装必要的软件包、更新系统、设置防火墙规则等。
通过以上步骤,您将在本地计算机上成功安装并配置了CentOS 6.5虚拟机,这为测试、学习或者在需要时隔离环境提供了一个便利的平台。
java攻城师_Charles
- 粉丝: 52
- 资源: 52
最新资源
- CSharp算法Cambridge University Press - Data Structures and Algorithms Using C# (Mar 2007)
- 华为_Verilog HDL入门教程
- 基于CAN总线的β-甘露聚糖酶发酵控制系统的研究
- 2009年考研计算机专业基础综合大纲
- altera nios从入门到精通
- 类人机器人手臂控制系统设计
- 单元测试测试用例设计
- Windows文件系统过滤驱动开发教程(第二版)
- 常用485芯片通信协议
- 232-485转接电路
- linux多线程编程手册.pdf
- Tornado使用指南
- x5045简介资料 设计的好帮手
- 《MiniGUI 用户手册》.pdf
- cc2500中文数据手册
- hibernate in action(第二版)