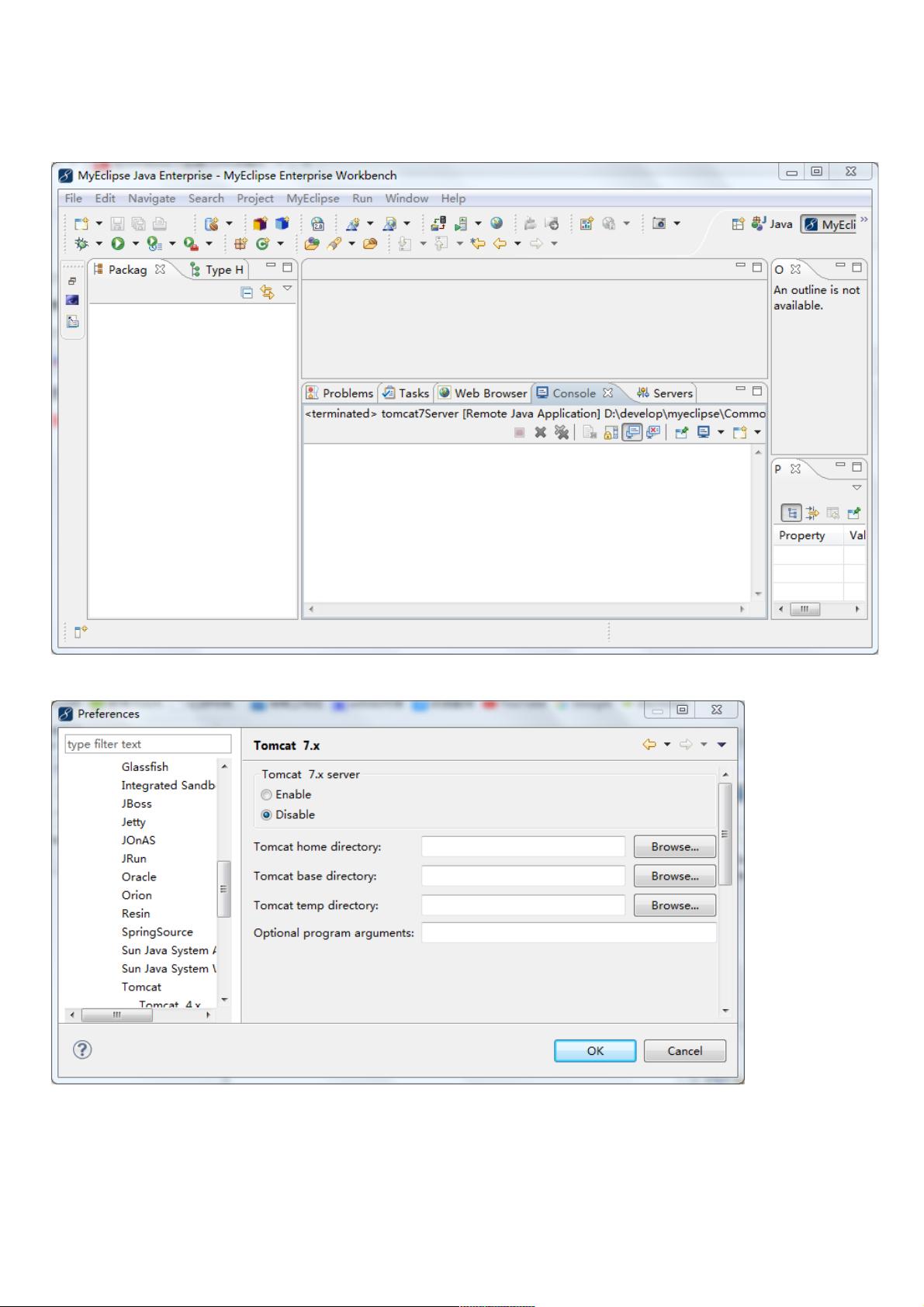MyEclipse上部署Tomcat服务器步骤
195 浏览量
更新于2024-09-01
收藏 543KB PDF 举报
"在MyEclipse上部署Tomcat服务器的方法"
在进行Web应用程序开发时,集成开发环境(IDE)如MyEclipse可以帮助我们便捷地管理服务器,包括部署和调试。本教程将详细介绍如何在MyEclipse中配置和部署Tomcat服务器。
首先,确保你已经正确安装了MyEclipse和Tomcat服务器。Tomcat是一款流行的开源Java Servlet容器,用于运行Java Web应用。MyEclipse是集成多种功能的Java EE IDE,支持多种服务器,包括Tomcat。
**第一步:启动MyEclipse**
打开MyEclipse,这是进行所有配置的基础。
**第二步:配置Tomcat服务器**
进入MyEclipse的偏好设置,路径为`Window -> Preferences -> MyEclipse -> Servers -> Tomcat -> Tomcat 7.x`。这里显示了MyEclipse支持的Tomcat版本。如果你的系统中安装的是其他版本,如Tomcat 8或9,相应选择对应的版本。
**第三步:启用Tomcat服务器**
在Tomcat 7.x的配置界面,将"Disabled"选项改为"Enabled",这样MyEclipse就会识别到该Tomcat实例。
**第四步:设置Tomcat安装路径**
在"Tomcat base directory"字段中,指定你安装Tomcat的路径。正确设置后,MyEclipse通常会自动填充"Tomcat work directory"和"Tomcat temp directory"。
**第五步:配置JDK**
在Tomcat7.x的JDK节点下,确保选择合适的Java版本。这里提到的是设置为JDK 1.6,但根据你的系统和项目的需要,可能需要更新的JDK版本。
**第六步:设置启动模式**
在"Launch"节点下,将"Default Tomcat 7.x launch mode"设置为"Run mode",这样在启动Tomcat时,MyEclipse将以运行模式执行。
**第七步:保存配置**
点击"OK"按钮,保存所有更改。至此,MyEclipse已成功配置了Tomcat服务器。
**第八步:启动Tomcat**
返回MyEclipse工作台,找到工具栏上的小图标(通常表示服务器),点击下拉箭头,选择`Tomcat 7.x -> Start`来启动Tomcat服务器。
**验证Tomcat启动**
在浏览器地址栏输入`http://localhost:8080/`,如果看到Tomcat的默认欢迎页面,说明Tomcat已经成功启动并可以通过MyEclipse运行。
**关联项目与Tomcat**
在MyEclipse中,你可以将Web项目右键关联到Tomcat服务器,然后通过右键菜单的"Run As -> Run on Server"命令来部署和运行你的应用。
以上步骤详细介绍了如何在MyEclipse中配置和启动Tomcat服务器。这将帮助开发者快速进行Java Web应用的开发和调试。同时,如果遇到问题,如404错误,可以参考其他相关文章解决,例如配置JDK,检查端口占用,或者项目部署路径设置等。
2013-09-10 上传
2021-10-14 上传
2011-05-07 上传
2019-04-16 上传
点击了解资源详情
点击了解资源详情
点击了解资源详情
点击了解资源详情
2023-02-27 上传
weixin_38575456
- 粉丝: 4
- 资源: 952
最新资源
- PyPI 官网下载 | trading_calendars-1.11.11.tar.gz
- blog:使用 Jekyll 和 Mathjax 编写方程式的每日计算机视觉博客
- Java课程设计《Swing学生管理系统》.zip
- wish_together
- LED驱动电路设计.rar-综合文档
- Clicky Monitor-crx插件
- 手机海报展示样机PSD
- 毕业设计&课设-惯性导航系统(INS)和GPS组合导航MATLAB程序。.zip
- IWA-CA2-ID_2017104:IWA CA2
- DevSecOps:用于测试和演示目的的回购
- Bookmarkanator-Core:一个跨平台工具,不仅可以为网址添加书签,还可以为系统文件和文件夹以及文本注释添加书签
- jquery网站瀑布流插件masonry
- followup:在PrestaShop 1.6中通过每日定制的电子邮件跟您的客户进行跟进
- knot:使用 Google 表单和电子表格制作的 URL Shortner
- 死锁检测:死锁检测的Java实现
- MF0001全套毕业设计(含论文,源码,使用说明).zip