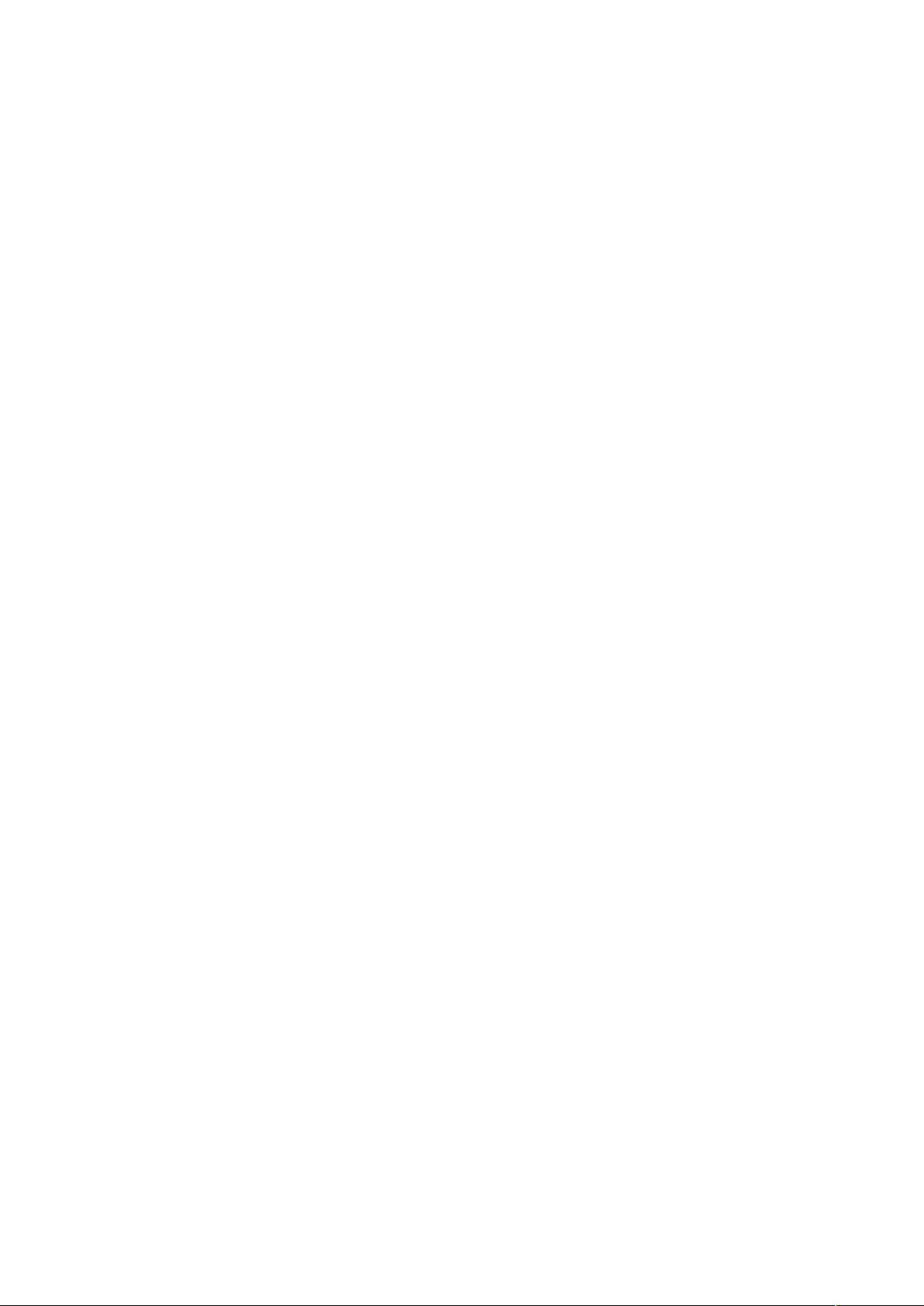MATLAB编程捕获USB摄像头图像教程
需积分: 10 153 浏览量
更新于2024-07-23
收藏 163KB DOC 举报
"这篇文档介绍了如何在MATLAB中使用Image Acquisition Toolbox来捕获USB2.0摄像头的图像,包括安装硬件、查询硬件信息、创建VideoInput对象、预览图像、配置属性、开始捕获和清除过程。此外,还提到了触发和logging属性的设置,并提供了一段示例代码来展示如何保存捕获的图像到AVI文件中。"
在MATLAB中处理图像捕获,首先需要确保硬件设备如显卡和USB摄像头已正确安装。Image Acquisition Toolbox提供了必要的函数,如`videoinput`,来与这些硬件设备进行交互。以下是一步步详细的过程:
1. **安装硬件**:确保所有硬件设备已连接并被系统识别,包括USB摄像头。
2. **查询硬件信息**:利用MATLAB或系统工具检查计算机识别到的摄像头和其他相关设备,以确定它们的状态和可用性。
3. **创建VideoInput对象**:通过调用`videoinput`函数创建一个VideoInput对象,例如`vid = videoinput('adaptername', sourceID, 'formatname')`,其中'adaptername'指设备适配器,'sourceID'是摄像头的标识号,'formatname'是图像格式。
4. **预览图像**:使用`preview`函数预览摄像头图像,以便调整摄像头设置,如焦距和光线。
5. **配置属性**:设置`videoinput`对象的属性,如捕获图像的存储位置、帧率、分辨率等。例如,`LoggingMode`可以设置为'disk'、'memory'或'disk&memory'。
6. **开始捕获图像**:调用`start`函数开始捕获图像,`stop`函数则停止捕获。
7. **触发与logging属性**:触发属性控制何时开始数据采集。可以设置为自动(例如,每帧触发)或手动(`triggerconfig(vid, 'manual')`)。logging属性定义了捕获的图像将被存储在哪里,例如,通过设置`DiskLogger`属性将图像保存到磁盘。
8. **示例代码**:提供的代码示例创建了一个AVI文件,设置触发模式为人控,每次触发捕获100帧图像,并将结果保存至AVI文件。`trigger`函数启动一次触发,`wait`函数确保所有帧都已写入。
通过理解并实践这些步骤,用户可以在MATLAB环境中有效地操控USB摄像头进行图像捕获,实现定制化的图像处理任务。这在科学研究、工程应用以及视觉检测等领域都有着广泛的应用。
2022-01-22 上传
2022-07-04 上传
2023-06-11 上传
2023-05-05 上传
2023-05-13 上传
2023-06-25 上传
2023-06-09 上传
2023-06-02 上传
2023-07-27 上传
shengwensente
- 粉丝: 0
- 资源: 4
最新资源
- 天池大数据比赛:伪造人脸图像检测技术
- ADS1118数据手册中英文版合集
- Laravel 4/5包增强Eloquent模型本地化功能
- UCOSII 2.91版成功移植至STM8L平台
- 蓝色细线风格的PPT鱼骨图设计
- 基于Python的抖音舆情数据可视化分析系统
- C语言双人版游戏设计:别踩白块儿
- 创新色彩搭配的PPT鱼骨图设计展示
- SPICE公共代码库:综合资源管理
- 大气蓝灰配色PPT鱼骨图设计技巧
- 绿色风格四原因分析PPT鱼骨图设计
- 恺撒密码:古老而经典的替换加密技术解析
- C语言超市管理系统课程设计详细解析
- 深入分析:黑色因素的PPT鱼骨图应用
- 创新彩色圆点PPT鱼骨图制作与分析
- C语言课程设计:吃逗游戏源码分享