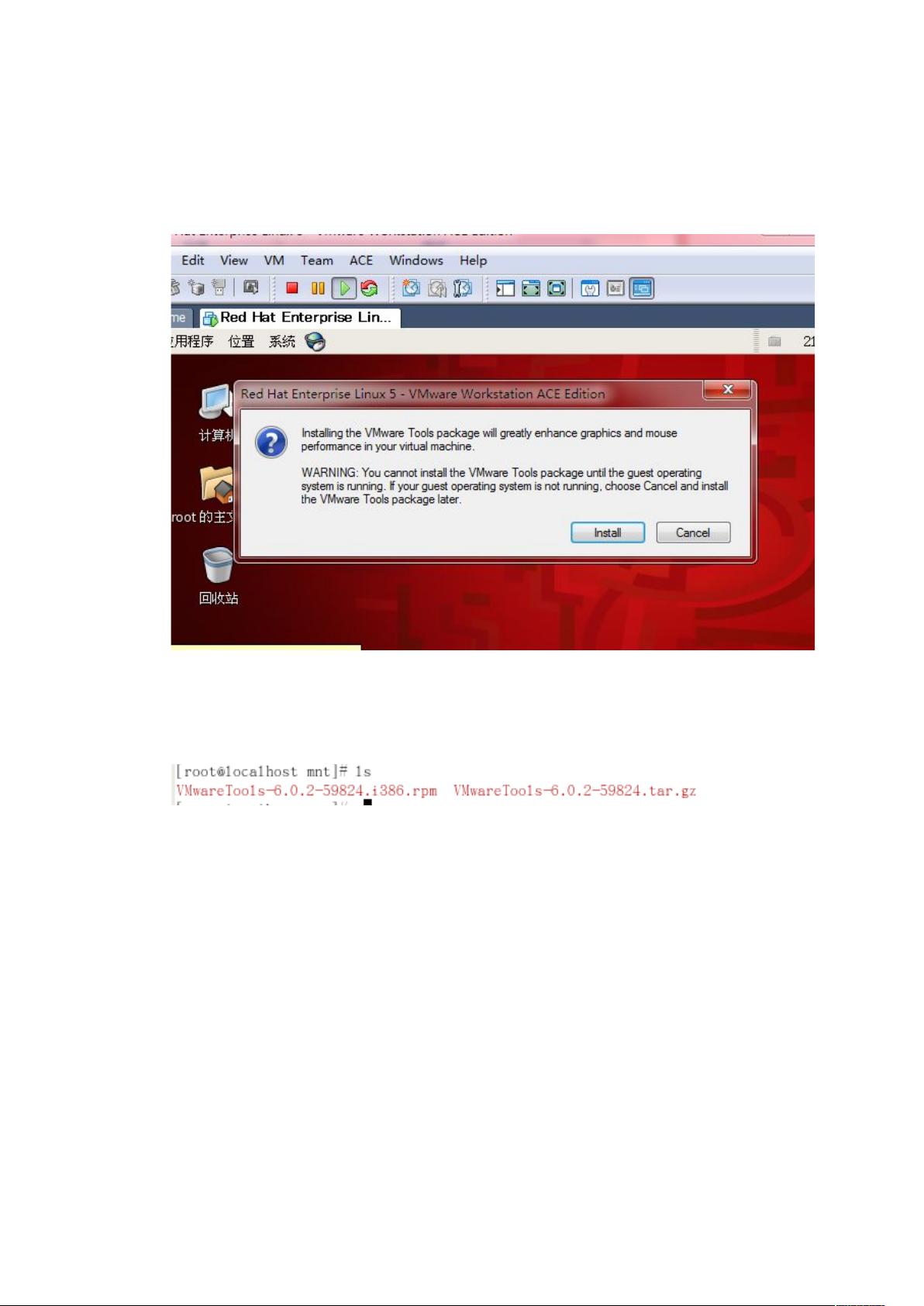RedHat Linux虚拟机安装VMware Tools图文步骤
"这篇教程详细介绍了在RedHat Linux 5操作系统中如何在Vmware环境下安装Vmware Tools的步骤。"
在虚拟化环境中运行Linux系统,如Red Hat Enterprise Linux 5 (RHEL 5),安装Vmware Tools是必不可少的步骤,它能显著提升虚拟机的性能并解决一些兼容性问题。Vmware Tools包含了优化虚拟硬件和提高虚拟化环境效率所需的一系列驱动程序和工具。本教程将指导你完成这一过程。
首先,启动你的Red Hat 5虚拟机,然后在VMware界面中选择"VM"菜单,点击"Install VMware Tools"。这会将安装介质自动挂载到虚拟机的CD/DVD驱动器上。
在Linux系统中,你需要打开终端进行后续操作。首先,挂载光驱到/mnt目录下,输入命令:
```bash
cd /dev/cdrom
sudo mount /dev/cdrom /mnt
```
接着,查看/mnt目录下的内容,确认安装文件是否存在:
```bash
cd /mnt
ls
```
你会看到一个名为`VMwareTools-6.0.2-59824.tar.gz`的文件,这是Vmware Tools的安装包。将其复制到根目录下:
```bash
cp VMwareTools-6.0.2-59824.tar.gz /
```
然后切换到根目录,并解压安装包:
```bash
cd /
tar zxf VMwareTools-6.0.2-59824.tar.gz
```
进入解压后的目录,执行安装脚本:
```bash
cd vmware-tools-distrib
sudo ./vmware-install.pl
```
在安装过程中,按照提示操作。大部分情况下,你可以直接按回车接受默认设置。当遇到是否同意的询问时,输入`yes`确认。
注意,有时安装过程可能因为mnt目录变为只读导致失败。此时,你需要卸载mnt目录以恢复权限:
```bash
sudo umount /mnt
```
然后重新尝试安装。安装完成后,选择合适的屏幕分辨率,以确保全屏显示正常。你可以使用`xrandr`或查询系统信息来确定当前分辨率。
最后,重启系统使Vmware Tools生效:
```bash
sudo reboot
```
至此,你已成功安装并配置了Vmware Tools,现在虚拟机应该能更好地与宿主机和Vmware环境集成,提供更流畅的体验和更高的性能。
总结一下关键步骤:
1. 挂载安装光盘到/mnt。
2. 将安装包复制到根目录。
3. 解压安装包。
4. 执行安装脚本。
5. 解决可能出现的权限问题。
6. 设置适合的屏幕分辨率。
7. 重启系统。
遵循这些步骤,你可以在Red Hat 5虚拟机上顺利安装并激活Vmware Tools,从而提高虚拟机的性能和用户体验。
点击了解资源详情
点击了解资源详情
点击了解资源详情
2021-11-13 上传
2021-11-04 上传
2021-12-01 上传
点击了解资源详情
2010-09-14 上传
2022-07-09 上传
xzwjraohuamin1
- 粉丝: 4
- 资源: 22
最新资源
- ICCAVR使用说明
- swis学习手记而为热微微额头 而特玩儿玩儿为认为而为而
- DB2数据库函数大全
- 图书馆管理系统说明书
- C语言教程 推荐学生下载
- NiosII软件开发手册(中文版)
- VC++数据库编程(电子书pdf)
- 数码管动态显示数码管动态显示数码管动态显示
- struct学习struct配置
- 什么是A S P Microsoft Active Server Pages (ASP)
- Visual C++ - OpenGL Super Bible
- 日历记事本java编程
- Linux基础命令(基于VOIP).
- Quintum网关基本配置
- 日历记事本java编程
- 使用JSF, Spring, Hibernate构建一个实际的web