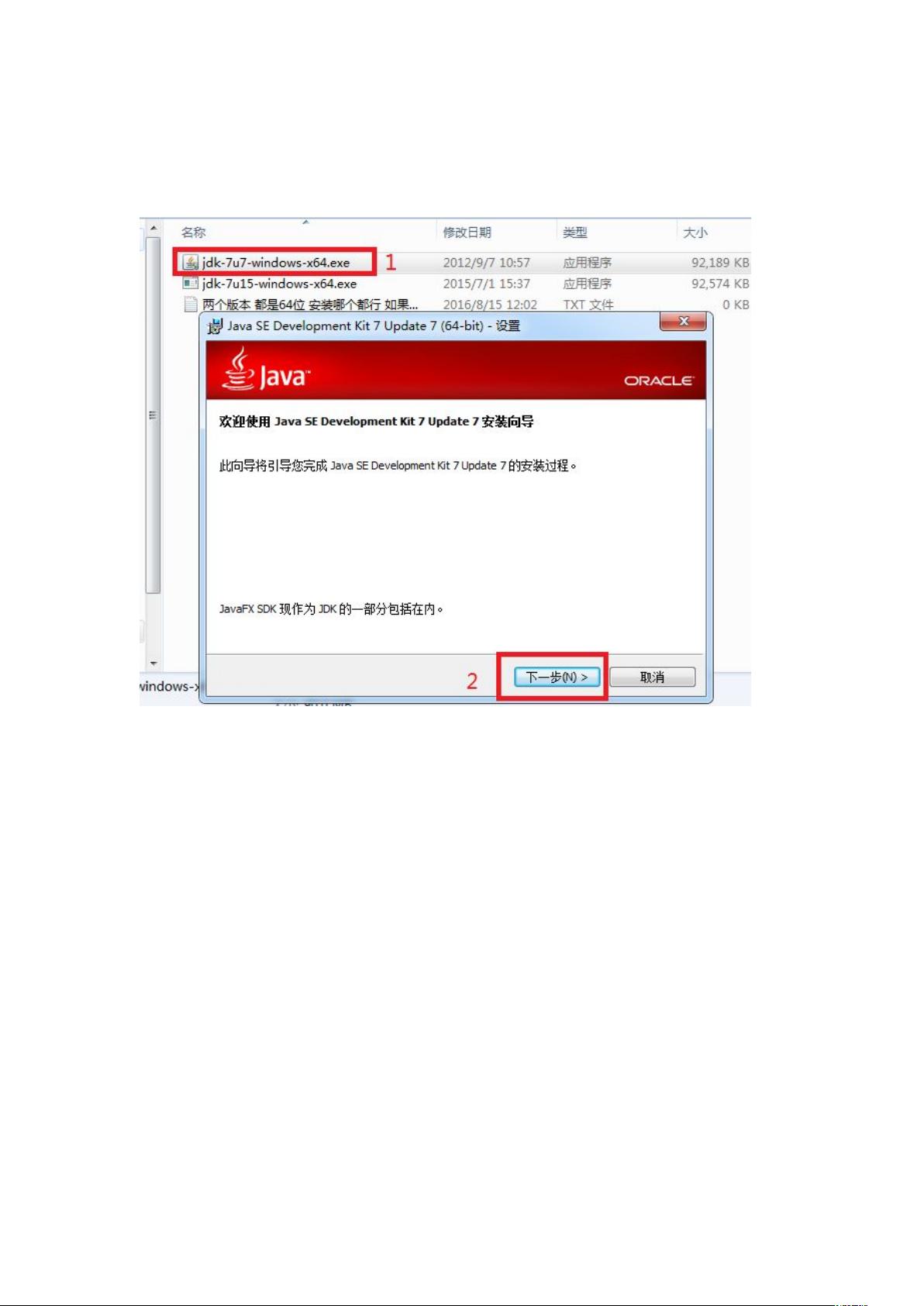Windows环境下JDK安装与环境变量配置步骤
"本文档主要介绍了如何在Windows操作系统上安装 JDK 1.8,并详细记录了安装过程以及后续的环境变量配置步骤。"
JDK(Java Development Kit)是Oracle公司提供的用于开发和运行Java应用程序的软件包。JDK 1.8 是Java语言的一个重要版本,包含了Java编译器、Java运行时环境(JRE)、调试工具和其他开发工具。
**JDK安装步骤:**
1. **下载安装文件**:首先,你需要从Oracle官方网站下载适合你操作系统的JDK安装版,例如对于Windows 64位系统,应选择`jdk-7u7-windows-x64.exe`。
2. **启动安装向导**:双击下载的安装文件,进入安装向导。点击"下一步"继续。
3. **选择安装目录**:在安装向导的"更改位置"步骤中,你可以自定义JDK的安装路径。建议选择一个非系统盘且容易记住的位置,例如`C:\Program Files\Java\jdk1.8.0_7`。
4. **设置JRE路径**:在安装过程中,系统会询问JRE的安装位置。为了方便管理和减少路径查找的复杂性,通常推荐设置与JDK相同的安装目录。
5. **完成安装**:确认所有设置无误后,点击"关闭"结束安装过程。
**配置环境变量**:
安装完成后,为了能在命令行中使用Java相关工具,需要配置系统环境变量。这包括`JAVA_HOME`和`PATH`两个变量。
1. **配置JAVA_HOME**:打开"计算机">"属性">"高级系统设置">"环境变量",在"系统变量"区域,点击"新建"。创建新变量,变量名为`JAVA_HOME`,变量值设置为刚才安装的JDK根目录,例如`C:\Program Files\Java\jdk1.8.0_7`。
2. **配置PATH**:找到已有的"Path"系统变量,点击"编辑"。在原有变量值的末尾,添加分号(`;`)作为分隔符,然后添加`%JAVA_HOME%\bin;%JAVA_HOME%\jre\bin`。这样做的目的是让系统在任何目录下都能找到Java的可执行文件。
完成上述步骤后,重启命令提示符,输入`java -version`命令,如果能正确显示JDK的版本信息,说明安装和配置成功。
配置环境变量是Java开发中的基础工作,对于后续的编程、编译和运行Java程序至关重要。同时,了解和掌握这个过程也能帮助你在其他需要配置环境变量的软件安装中游刃有余。
121 浏览量
2021-12-16 上传
2019-09-28 上传
2017-11-12 上传
2018-12-07 上传
2018-02-23 上传
2017-08-31 上传
2013-03-13 上传