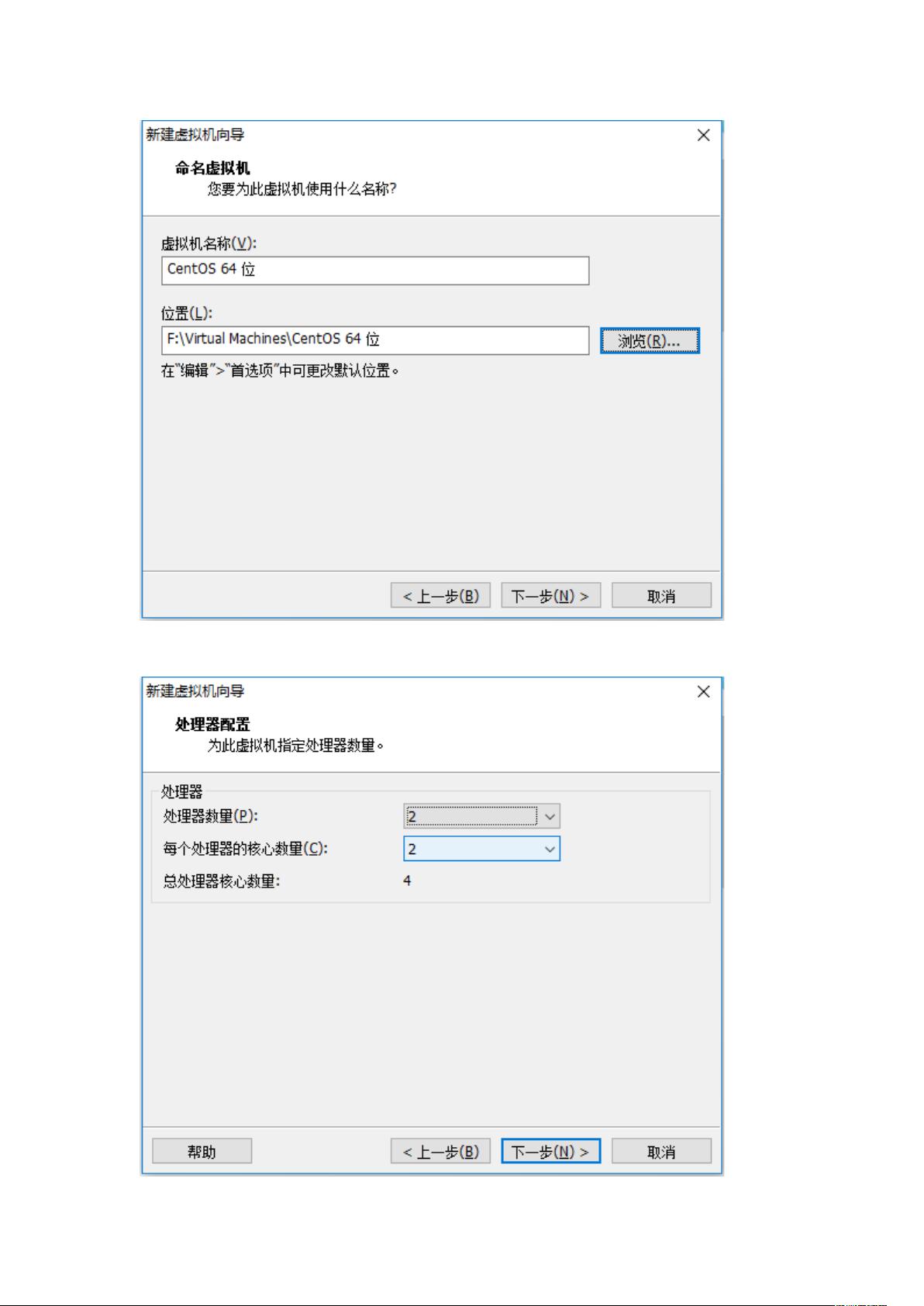CentOS6.8在VMware上的详细安装教程
需积分: 9 193 浏览量
更新于2024-07-20
1
收藏 6.84MB DOCX 举报
"本资源为CentOS6.8系统在VMware上的安装教程,包括VMware的安装和虚拟机配置,以及CentOS6.8的安装步骤。"
在本文中,我们将详细介绍如何在Windows系统上使用VMware安装CentOS6.8的操作系统。VMware是一款强大的虚拟机软件,允许用户在同一台计算机上运行多个操作系统。以下是详细的步骤:
1. 安装VMware虚拟软件:
- 双击下载的VMware安装包启动安装过程。
- 阅读并同意许可协议。
- 自定义软件安装路径,根据个人需求选择。
- 进行安装,并在完成后输入许可证编号激活软件。
2. VMware配置虚拟机:
- 启动VMware,选择“新建虚拟机”。
- 选择自定义配置,然后继续。
- 注意硬件兼容性选择,以确保虚拟机能在不同版本的VMware中运行。
- 选择“稍后安装操作系统”,因为我们的目标是安装CentOS6.8。
- 指定操作系统类型为Linux,版本为CentOS64位。
- 给虚拟机命名,并选择存储位置,推荐选择有足够空间的磁盘。
- 分配处理器数量和核心,依据实际主机配置调整。
- 设置虚拟内存,通常建议为物理内存的一半。
- 网络连接模式选择“桥接网络”,以便虚拟机与物理机在同一网络段内直接通信,能访问局域网内的所有设备。
3. CentOS6.8的安装:
- 在VMware中创建好虚拟机后,插入CentOS6.8的ISO镜像文件作为安装源。
- 启动虚拟机,开始安装过程。
- 配置安装语言、时区、键盘布局等基础设置。
- 选择安装类型,如标准分区、LVM或手动分区,根据需求选择。
- 分配硬盘空间,创建必要的挂载点,如根目录(/)、交换分区(swap)等。
- 设置root用户的密码,以及创建普通用户。
- 选择要安装的软件包组,例如“minimal”或“server”等。
- 完成配置后,启动安装,等待进度条完成。
4. 安装后的配置:
- 安装完毕后,首次启动CentOS6.8,可能需要更新系统软件包,使用`yum update`命令。
- 配置网络,如果使用桥接模式,虚拟机应自动获取IP地址;如果使用NAT模式,虚拟机将通过主机共享网络连接到外部网络。
通过以上步骤,您将在VMware中成功安装并配置CentOS6.8系统。这个过程不仅适用于学习和测试环境,也适用于开发和服务器部署。在使用过程中,确保遵循最佳实践,如定期更新系统、安全配置和备份重要数据,以保证系统的稳定性和安全性。
点击了解资源详情
点击了解资源详情
点击了解资源详情
2023-07-18 上传
2017-10-26 上传
2021-02-02 上传
2024-11-06 上传
2021-03-08 上传
2019-02-27 上传
verasung
- 粉丝: 1
- 资源: 8