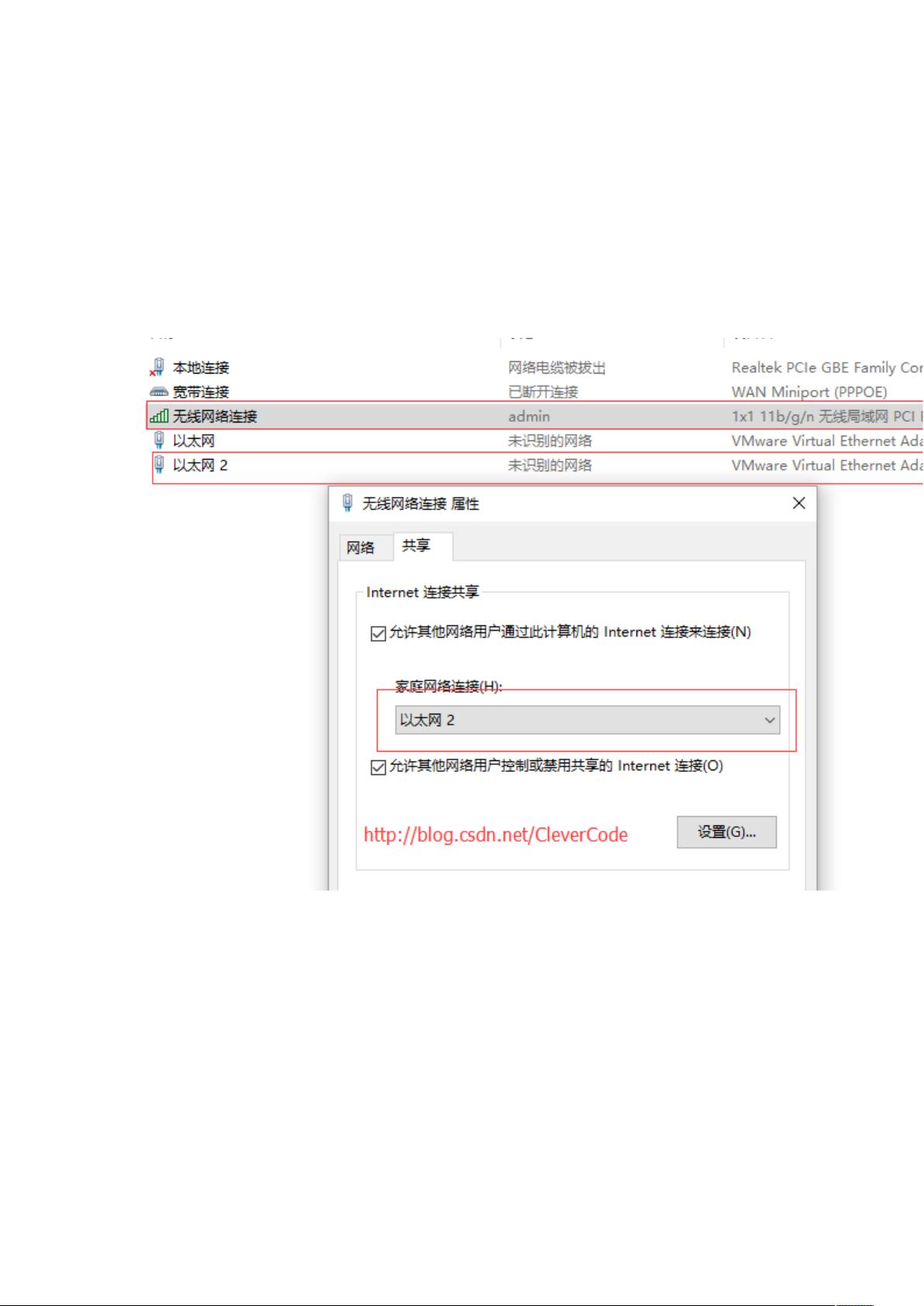VMware NAT模式下虚拟机设置静态IP详细步骤
下载需积分: 50 | DOCX格式 | 419KB |
更新于2024-09-08
| 73 浏览量 | 举报
"这篇文档介绍了如何在NAT模式下为虚拟机设置固定的IP地址,主要涉及VMware虚拟网络配置和虚拟机内的网络设置步骤。"
在NAT模式下,虚拟机通过VMware的NAT服务与外部网络通信,虚拟机的IP地址通常由DHCP自动分配。然而,有时我们需要为虚拟机设定静态IP地址,以便于管理和配置。以下是如何实现这一目标的详细步骤:
**第一步:设置主机共享连接给VMnet8**
1. 在主机操作系统中,右键点击无线或本地连接,选择“属性”。
2. 进入共享选项卡,勾选“允许其他网络用户通过此计算机的Internet连接来连接”,然后选择“VMware Network Adapter VMnet8”。
**第二步:配置VMware中的VMnet8**
1. 打开VMware,选择“编辑” -> “虚拟网络编辑器”。
2. 选择VMnet8,配置子网IP为192.168.101.0,取消“使用本地DHCP服务向虚拟机分配IP地址”的选项。
**第三步:检查VMware的NAT设置**
1. 在虚拟网络编辑器中,选择VMnet8,然后查看NAT设置。
2. 记录NAT网关的IP地址,例如192.168.101.2。
**第四步:配置虚拟机的静态IP**
1. 登录到虚拟机系统(例如CentOS),打开`/etc/sysconfig/network`文件,设置网关:
```
NETWORKING=yes
HOSTNAME=centos64idx1
GATEWAY=192.168.101.2
```
2. 编辑`/etc/sysconfig/network-scripts/ifcfg-eth0`文件,将网络接口设置为静态IP:
```
DEVICE=eth0
HWADDR=00:0C:29:CB:47:28
TYPE=Ethernet
UUID=ea0bc70a-c20a-4507-b2ed-f9091a160f8c
ONBOOT=yes
NM_CONTROLLED=yes
BOOTPROTO=static
IPADDR=192.168.101.130
NETMASK=255.255.255.0
IPV6INIT=no
DNS1=192.168.101.2
GATEWAY=192.168.183.2 # 注意:这里的网关应与上一步中的NAT网关相同
```
3. 修改`/etc/resolv.conf`文件,添加DNS服务器:
```
nameserver 192.168.101.2
```
4. 重启网络服务以应用更改:
```
# service network restart
```
**最后:检查网络连通性**
1. 在虚拟机中,使用`ping`命令测试外网连通性,如`ping www.baidu.com`。
2. 在主机的命令行中,使用`ping`命令测试与虚拟机的通信,例如`ping 192.168.101.130`。
通过以上步骤,虚拟机便能在NAT模式下拥有一个固定的IP地址,并能正常访问互联网和与主机通信。这种方法适用于需要固定IP地址的开发、测试或生产环境,有助于简化网络管理。
相关推荐









u010414921
- 粉丝: 0
最新资源
- VS2010环境Qt链接MySQL数据库测试程序
- daycula-vim主题:黑暗风格的Vim色彩方案
- HTTPComponents最新版本发布,客户端与核心组件升级
- Android WebView与JS互调的实践示例
- 教务管理系统功能全面,操作简便,适用于winxp及以上版本
- 使用堆栈实现四则运算的编程实践
- 开源Lisp实现的联合生成算法及多面体计算
- 细胞图像处理与模式识别检测技术
- 深入解析psimedia:音频视频RTP抽象库
- 传名广告联盟商业正式版 v5.3 功能全面升级
- JSON序列化与反序列化实例教程
- 手机美食餐饮微官网HTML源码开源项目
- 基于联合相关变换的图像识别程序与土豆形貌图片库
- C#毕业设计:超市进销存管理系统实现
- 高效下载地址转换器:迅雷与快车互转
- 探索inoutPrimaryrepo项目:JavaScript的核心应用