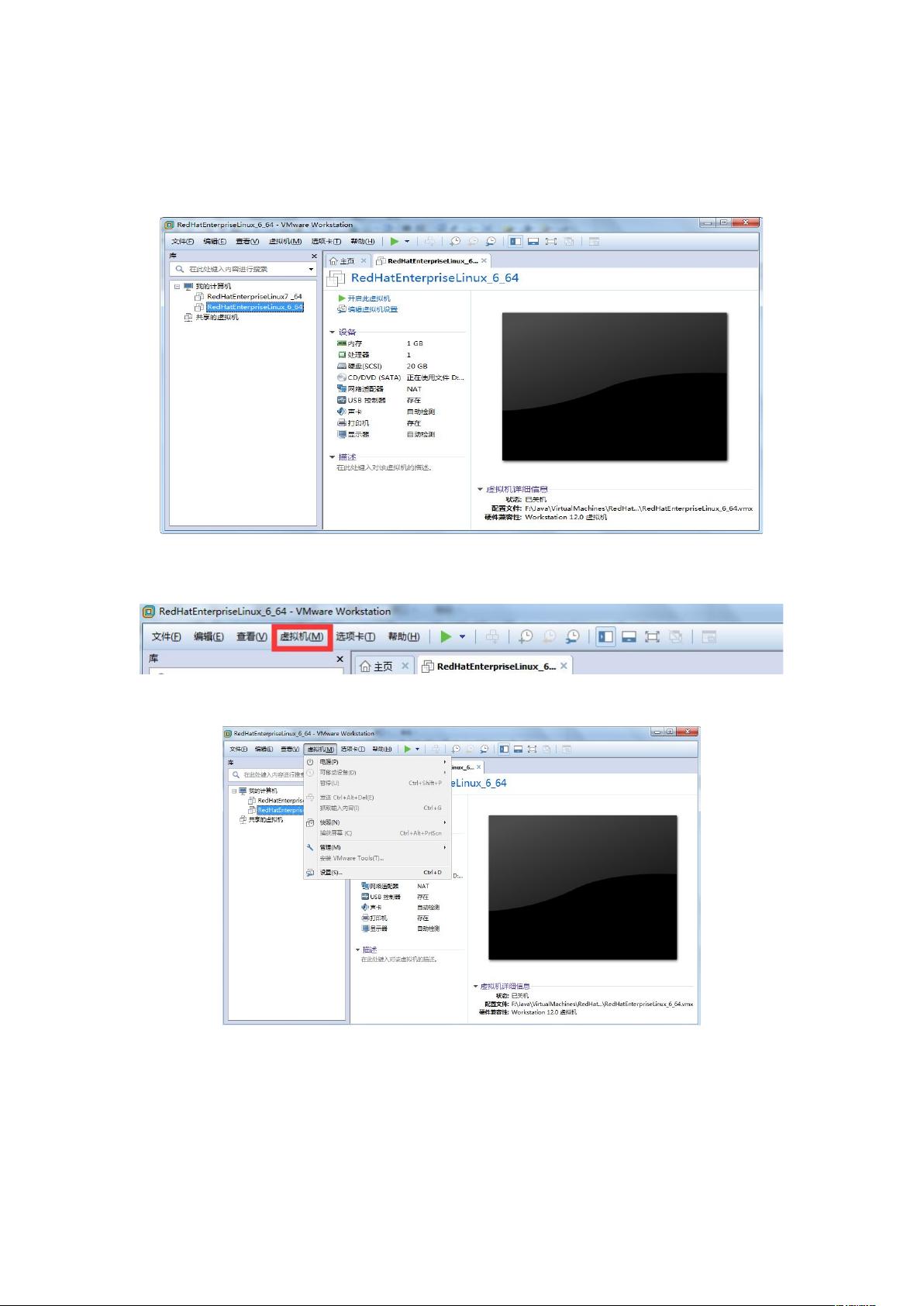VMware中NAT模式下虚拟机固定IP配置步骤
需积分: 13 150 浏览量
更新于2024-09-10
1
收藏 1.45MB DOC 举报
"虚拟机在NAT模式下配置固定IP"
在虚拟化环境中,使用虚拟机(如VMware)时,我们可能需要为虚拟机配置一个固定的IP地址,以便于管理和远程访问。NAT(网络地址转换)模式是虚拟机常用的网络连接方式,它允许虚拟机共享主机的网络连接。以下是在NAT模式下为虚拟机配置固定IP的详细步骤:
1. **安装虚拟机操作系统**:首先,确保你的虚拟机已经成功安装了操作系统,例如Linux或Windows。
2. **进入VMware设置**:在VMware主界面中,选择你想要配置的虚拟机,然后在菜单栏选择“虚拟机” > “设置”。
3. **选择NAT模式**:在设置页面中,找到“网络适配器”选项,将其设置为“NAT模式”。
4. **启动虚拟机**:保存设置后启动虚拟机,这将使虚拟机连接到NAT网络。
5. **打开虚拟网络编辑器**:通过VMware菜单栏的“编辑” > “虚拟网络编辑器(N)…”来打开它。
6. **配置NAT和DHCP**:
- 在虚拟网络编辑器中,选择NAT网络,然后点击“设置”进入NAT设置。在这里,你可以保持默认设置,主要是为了获取IP的DHCP服务。
- 接着进入“DHCP设置”,这里你需要为虚拟机分配一个固定的IP地址范围。通常,你可以保留一部分IP地址池作为静态IP分配,例如,如果DHCP范围是192.168.1.100-192.168.1.200,你可以将192.168.1.101-192.168.1.110设为静态IP。
7. **虚拟机内配置网络**:
- 进入虚拟机操作系统,打开网络设置。对于Linux系统,通常在“网络连接”或“网络和互联网”设置中。
- 找到有线网络接口(如eth0或enp0s3),选择编辑。
- 在编辑界面,选择“IPv4设置”或“网络地址”部分,将IP配置更改为静态模式。
- 输入你在虚拟网络编辑器中预留的静态IP地址、子网掩码、默认网关以及DNS服务器地址(如果需要)。
8. **应用并测试配置**:
- 保存设置并关闭网络配置窗口。确保虚拟机网络连接正常,并重新连接网络。
- 在虚拟机的终端中,使用`ifconfig`(Linux)或`ipconfig`(Windows)命令检查IP配置是否生效。
- 使用`ping`命令测试虚拟机与主机之间的连通性。在主机上,使用`ping`命令测试回环(虚拟机ping主机,主机ping虚拟机)。
通过以上步骤,你应该能在NAT模式下为虚拟机成功配置一个固定的IP地址,从而方便管理和通信。确保所有操作完成后,虚拟机和主机都能正常互访,这是配置成功的标志。
2012-08-03 上传
2011-05-06 上传
点击了解资源详情
点击了解资源详情
2022-07-07 上传
2018-03-23 上传
2020-09-15 上传
点击了解资源详情
abcjiaxuejun
- 粉丝: 5
- 资源: 2
最新资源
- mapgis组件开发
- wireshark编译指南
- AIR教程-AIR教程
- 最新EJB 3.0实例教程
- 3天学透ActionScript
- Python 中文手册 v2.4
- 酒店管理系统--论文、说明书、数据库设计
- 防范企业数据泄密的六项措施.doc
- Ext2 核心 API 中文详解.pdf
- Estimation of the Bit Error Rate for Direct-Detected OFDM system
- Oracle+9i&10g编程艺术:深入数据库体系结构.pdf
- AIX 傻瓜教程UNIX
- 2008微思网络CCNP(BSCI)实验手册
- 《Full Circle》中文版第十二期
- SQL Server 2008基础知识
- 中国电信统一视图规范