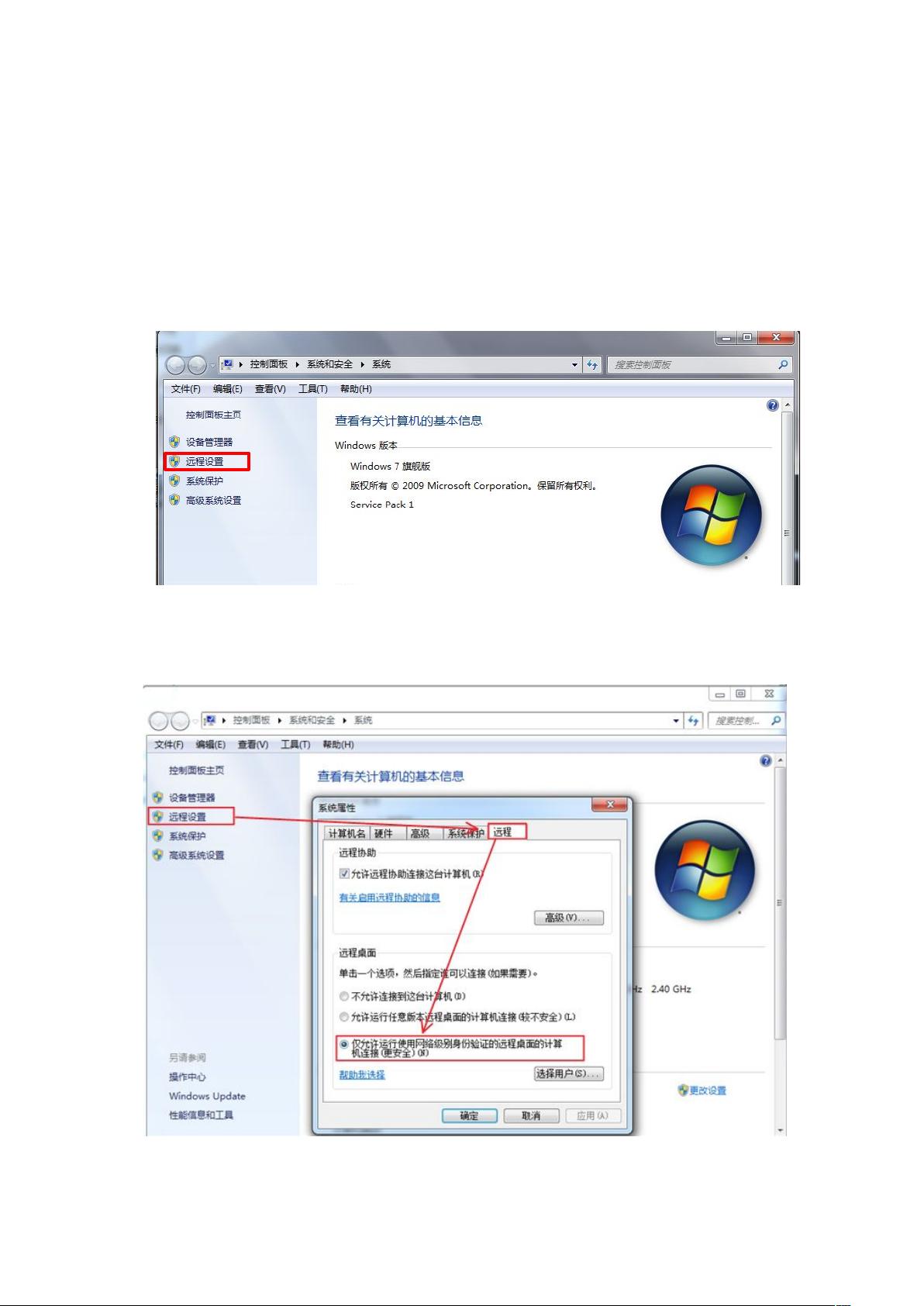Windows 7 远程桌面连接设置与使用教程
需积分: 10 152 浏览量
更新于2024-09-12
收藏 1.31MB DOCX 举报
"这篇文档是关于Windows 7系统下如何设置和使用远程桌面登录的详细教程。通过远程桌面,用户可以在一台计算机上远程控制另一台计算机,实现如同本地操作一样的功能。"
在Windows 7中,远程桌面登录是一项强大的功能,它允许用户通过网络连接到另一台计算机,进行各种操作,如安装软件、运行程序等。以下是如何在Windows 7中启用和使用远程桌面的步骤:
1. **开启远程桌面**:
- 首先,你需要在计算机A(被远程控制的计算机)上进行设置。右键点击桌面上的“计算机”图标,选择“属性”。
- 在“系统”窗口中,点击左下角的“远程设置”链接。
- 在“远程”选项卡中,选择“仅允许运行使用网络级别身份验证的远程桌面的计算机连接(更安全)”,然后点击“应用”。
2. **处理电源设置**:
- 如果计算机A有自动进入睡眠或休眠的设置,你需要更改这个设置,以防止在远程连接时被中断。进入“控制面板”,选择“硬件和声音”,然后点击“电源选项”。
- 在“电源选项”中,点击左侧的“更改计算机睡眠时间”,将“使计算机进入睡眠状态”的选项改为“从不”,并保存更改。
3. **设置账户和密码**:
- 计算机A必须有一个已设置密码的用户账户,才能进行远程桌面连接。因此,如果还没有设置,你需要进入“控制面板”,选择“用户账户和家庭安全”,创建一个新的用户账户并设置密码。
4. **记录信息**:
- 在完成上述步骤后,记住计算机A的IP地址,这将在远程连接时用到。你可以通过运行命令提示符并输入“ipconfig”来查看IP地址。
5. **进行远程连接**:
- 在计算机B(远程控制计算机)上,打开“开始”菜单,搜索“mstsc”并运行远程桌面连接程序。
- 在“远程桌面连接”对话框中,输入计算机A的IP地址,然后点击“连接”。
- 当提示输入用户名和密码时,输入在计算机A上设置的账户信息,然后点击“确定”。
6. **连接成功**:
- 成功输入信息后,计算机B的屏幕上将显示计算机A的桌面,表示远程桌面连接已建立,你现在可以在计算机B上控制计算机A了。
远程桌面连接对于技术支持、远程办公或者多设备管理都非常有用。然而,为了安全性,建议使用强密码,并确保网络连接是安全的,避免敏感信息的泄露。同时,注意定期更新操作系统和安全补丁,以保护远程连接的安全性。
点击了解资源详情
点击了解资源详情
点击了解资源详情
2021-09-27 上传
2021-09-27 上传
2021-09-27 上传
2021-07-12 上传
2021-09-27 上传
请假条款
- 粉丝: 0
- 资源: 1
最新资源
- C语言数组操作:高度检查器编程实践
- 基于Swift开发的嘉定单车LBS iOS应用项目解析
- 钗头凤声乐表演的二度创作分析报告
- 分布式数据库特训营全套教程资料
- JavaScript开发者Robert Bindar的博客平台
- MATLAB投影寻踪代码教程及文件解压缩指南
- HTML5拖放实现的RPSLS游戏教程
- HT://Dig引擎接口,Ampoliros开源模块应用
- 全面探测服务器性能与PHP环境的iprober PHP探针v0.024
- 新版提醒应用v2:基于MongoDB的数据存储
- 《我的世界》东方大陆1.12.2材质包深度体验
- Hypercore Promisifier: JavaScript中的回调转换为Promise包装器
- 探索开源项目Artifice:Slyme脚本与技巧游戏
- Matlab机器人学习代码解析与笔记分享
- 查尔默斯大学计算物理作业HP2解析
- GitHub问题管理新工具:GIRA-crx插件介绍