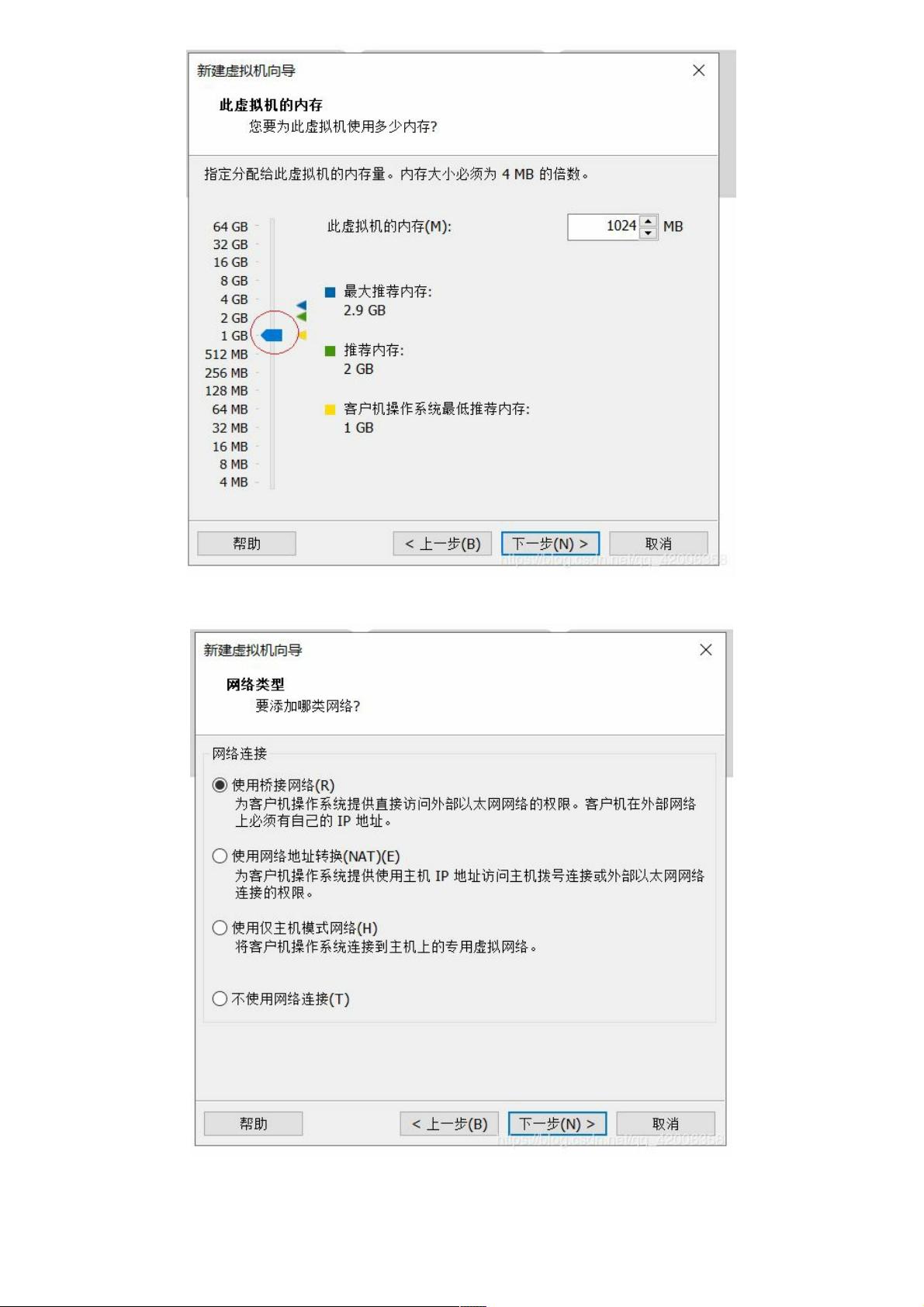VMware安装Redhat8 Linux与虚拟机网络配置全攻略
"VMware中安装Linux系统(Redhat8)及虚拟机的网络配置方法"
在VMware中安装Linux系统(如Redhat8)是一个常见的任务,这通常用于学习、开发或测试环境。以下是对整个过程的详细步骤和网络配置的解释:
1. **安装VMware**:
- 首先,你需要下载VMware Workstation 15.x版本。你可以通过搜索引擎找到官方下载链接,或者使用软件管理工具进行下载。
- 安装过程中,按照安装向导的提示进行,当要求输入注册许可证密钥时,你可以使用提供的密钥进行注册。这些密钥仅用于示例,实际安装可能需要购买或寻找有效密钥。
2. **创建虚拟机**:
- 在VMware中创建新的虚拟机,你需要有一个Linux系统的ISO镜像文件。这里以Red Hat Enterprise Linux 8.0为例。
- 新建虚拟机向导中,选择自定义设置,并在后续步骤中指定操作系统类型为Linux,版本为Red Hat Enterprise Linux 864位。
- 给虚拟机命名,选择合适的存储位置,避免放在C盘以减少主系统的影响。
- 分配内存大小,通常建议至少2GB,如果计划安装图形界面,不应低于768MB。
- 对于网络连接,选择“桥接网络”模式,这样虚拟机可以直接连接到物理网络,获得与主机相同的网络访问权限。
3. **安装Linux系统**:
- 开启虚拟机,将光标移至虚拟机内部,启动安装过程。
- 在安装引导界面,选择英文语言并继续。
- 安装导向页面出现后,你可以进行分区设置、用户创建、时区选择等操作。对于新手,推荐使用默认的分区方案,以便简化安装过程。
- 选择合适的安装类型,如“最小安装”或“服务器带GUI”,这取决于你的需求。如果需要图形界面,选择后者。
- 完成上述设置后,安装程序将开始复制文件并安装系统。这个过程可能需要一段时间。
4. **网络配置**:
- 安装完成后,首次启动Linux系统,可能会自动识别网络接口并获取IP地址。如果未自动配置,你可以在终端中使用`nmcli`或`ifconfig`命令手动配置。
- 对于桥接网络,虚拟机应能自动获取DHCP分配的IP地址,确保与主机在同一网络段内。
- 如果需要静态IP,可以通过修改网络配置文件(如`/etc/sysconfig/network-scripts/ifcfg-enp0s3`),设置`BOOTPROTO`为`static`,然后设定`IPADDR`、`NETMASK`、`GATEWAY`等参数。
5. **验证网络连接**:
- 安装完成后,使用`ping`命令测试网络连通性,例如`ping 8.8.8.8`,如果能返回响应,说明网络已正确配置。
- 你还可以运行`curl`或`wget`命令来下载网页,检查互联网连接是否正常。
总结,安装Redhat8在VMware中的过程包括安装VMware、创建虚拟机、选择正确的网络模式、安装系统以及配置网络。通过这种方式,你可以在一个隔离的环境中运行Linux系统,而不会影响到主机的操作系统。记得在每个步骤中都要仔细阅读提示,确保所有设置符合你的需求。
2021-01-09 上传
点击了解资源详情
144 浏览量
2021-11-24 上传
2021-12-25 上传
2021-11-22 上传
点击了解资源详情
点击了解资源详情
weixin_38666230
- 粉丝: 6
- 资源: 961