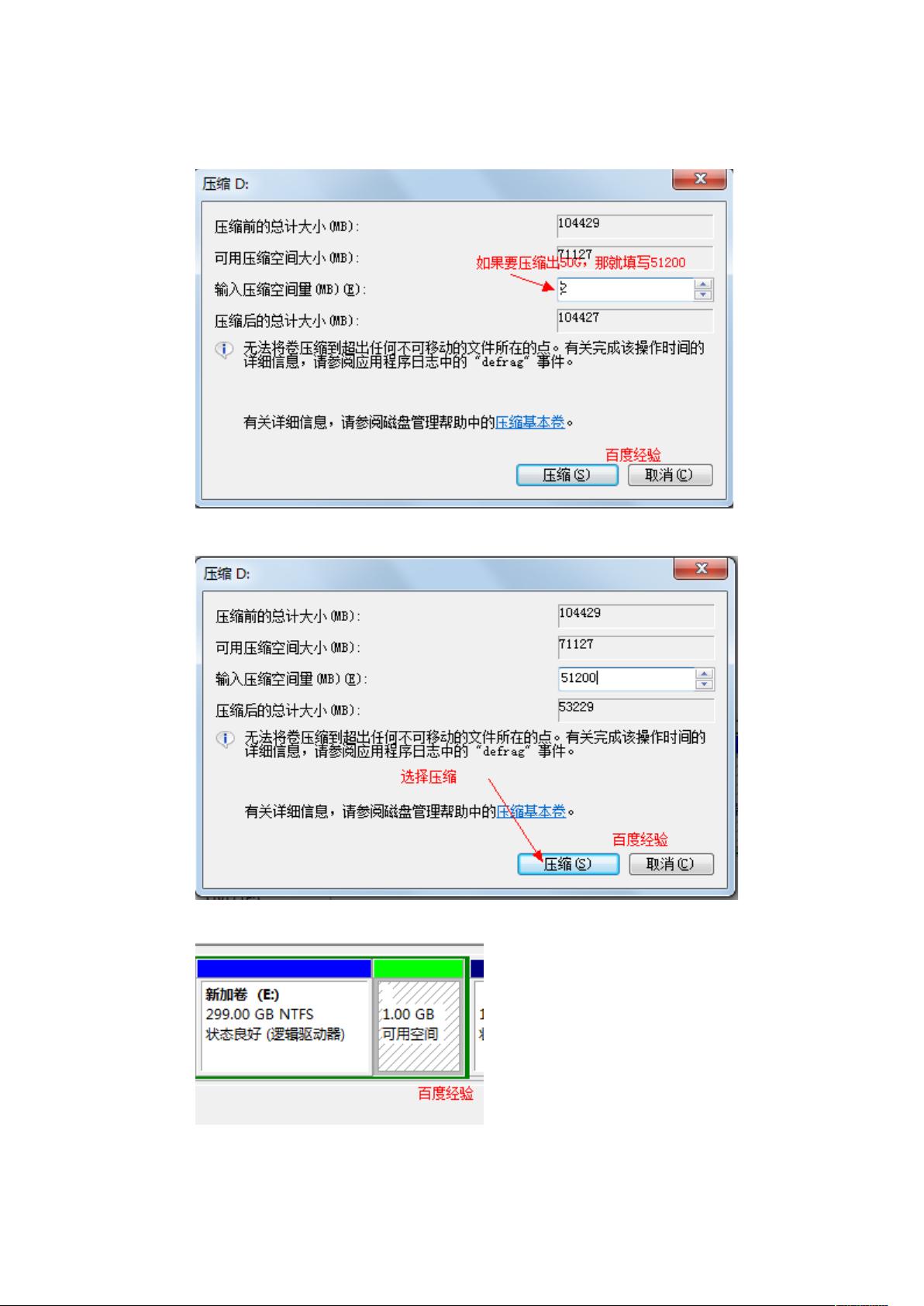Win7安装Ubuntu 11.10双系统详细教程
"这篇教程详细介绍了如何在Windows 7系统下使用U盘安装Linux Ubuntu 11.10作为双系统。"
在Windows 7环境下安装Linux Ubuntu 11.10双系统需要遵循一系列步骤,首先需要为Ubuntu创建一个独立的磁盘分区。由于Linux与Windows的文件系统不兼容,因此不能直接在已有的Windows分区上安装。以下是创建新分区的具体步骤:
1. 右键点击“计算机”图标,选择“管理”进入“计算机管理”窗口。
2. 在“计算机管理”窗口中,找到并打开“磁盘管理”。
3. 选择你希望压缩的空间所在的磁盘,例如D盘。确保选择的磁盘有足够的空间,并且是最后一个磁盘,以避免影响现有Windows系统。
4. 右键点击该磁盘,选择“压缩卷”。
5. 输入你需要为Ubuntu分配的空间大小,例如,如果你想分配50GB,应输入50GB * 1024MB。
6. 点击“压缩”按钮开始压缩过程,完成后会显示一个新的未分配空间(通常是绿色标记)。
注意,如果磁盘格式不是NTFS,需要将其转换为NTFS才能进行压缩。转换方法是通过命令提示符输入`convert <盘符>:/FS:NTFS`,例如`convert J:/FS:NTFS`,然后根据提示完成转换。
接下来是制作U盘启动盘,这一步将包含Ubuntu 11.10的安装镜像。你需要一个1GB以上的U盘,并使用特定工具如Rufus、UNetbootin或Ubuntu官方的Startup Disk Creator将ISO镜像写入U盘。这个过程会擦除U盘上的所有数据,所以请确保备份重要信息。
一旦U盘启动盘制作完成,重启电脑并进入BIOS设置,通常通过在启动时连续按F2、F10或Delete键(具体取决于你的电脑型号)。在BIOS中,将启动设备顺序设置为从USB驱动器启动,保存设置并退出。电脑将从U盘启动,进入Ubuntu的安装程序。
在安装过程中,选择“安装Ubuntu”并确保在分区阶段选择“其他选项”来手动分区。这里要特别小心,以免误删Windows分区。找到之前创建的未分配空间,创建以下分区:
- 一个主分区用于根目录(/),分配大部分空间。
- 一个交换分区,大小等于或略大于你的物理内存。
- 如果需要,可以创建一个额外的分区用于/home目录,这样用户数据可以在不重装系统的情况下保留。
按照提示完成安装,重启电脑后,你将看到GRUB引导加载器,可以选择进入Windows 7或Ubuntu 11.10。这样你就成功地在Windows 7系统下建立了Linux Ubuntu 11.10的双系统环境。
这个教程适合对Linux有一定了解但又不熟悉安装过程的用户,特别是那些想尝试Linux但不想完全放弃Windows的用户。通过以上步骤,他们可以在保持原有系统的同时,体验Linux的特色和功能。
2019-02-15 上传
2023-10-09 上传
2023-10-09 上传
2023-08-18 上传
2023-08-24 上传
2023-09-22 上传
2023-06-10 上传
leih116
- 粉丝: 0
- 资源: 9
最新资源
- 新型智能电加热器:触摸感应与自动温控技术
- 社区物流信息管理系统的毕业设计实现
- VB门诊管理系统设计与实现(附论文与源代码)
- 剪叉式高空作业平台稳定性研究与创新设计
- DAMA CDGA考试必备:真题模拟及章节重点解析
- TaskExplorer:全新升级的系统监控与任务管理工具
- 新型碎纸机进纸间隙调整技术解析
- 有腿移动机器人动作教学与技术存储介质的研究
- 基于遗传算法优化的RBF神经网络分析工具
- Visual Basic入门教程完整版PDF下载
- 海洋岸滩保洁与垃圾清运服务招标文件公示
- 触摸屏测量仪器与粘度测定方法
- PSO多目标优化问题求解代码详解
- 有机硅组合物及差异剥离纸或膜技术分析
- Win10快速关机技巧:去除关机阻止功能
- 创新打印机设计:速释打印头与压纸辊安装拆卸便捷性