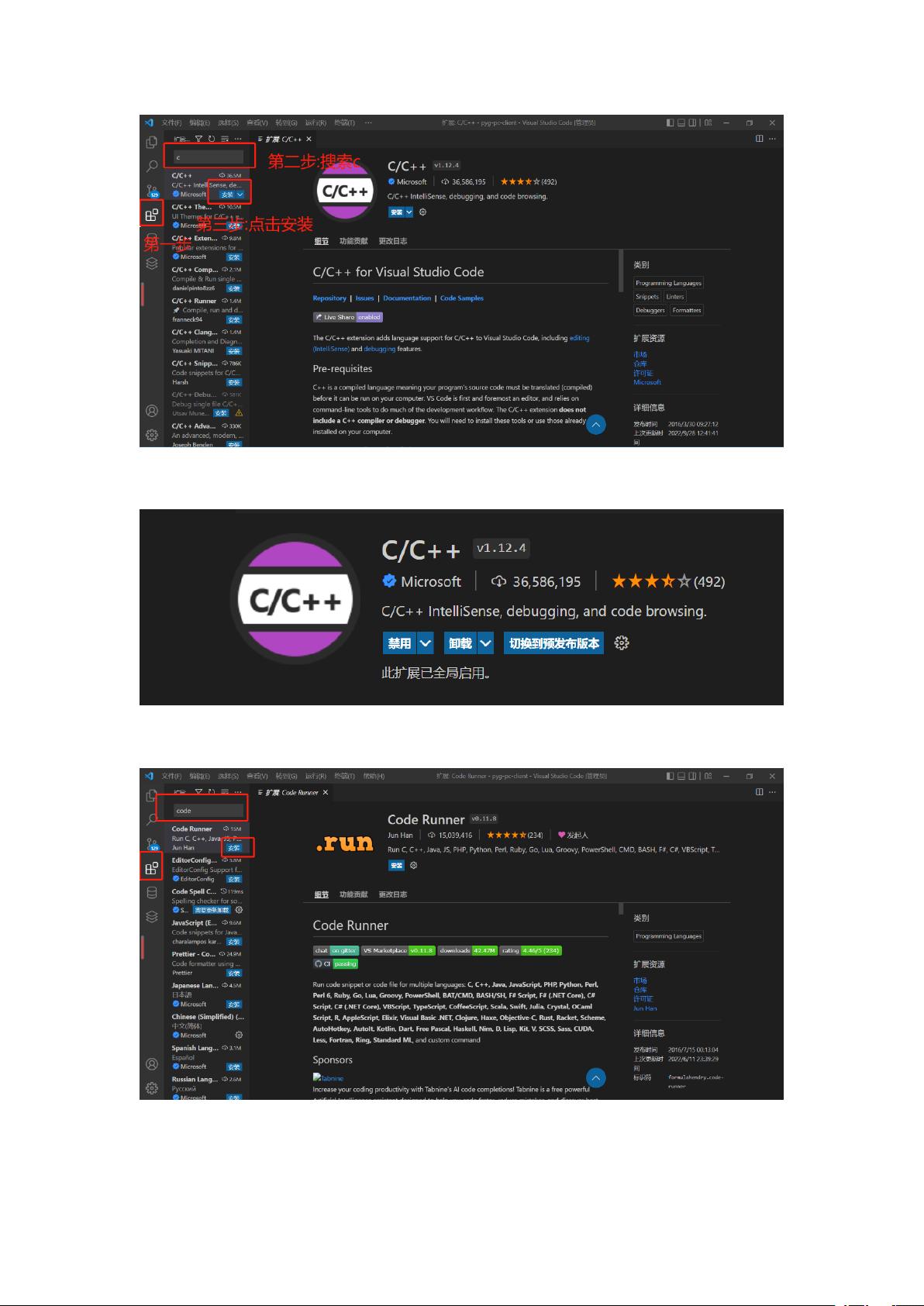VSCode配置C/C++环境详细教程
"这篇教程详细介绍了如何在Visual Studio Code (VSCode)中配置C/C++的开发环境,包括安装VSCode、添加必要的插件、安装MinGW64以及配置环境变量,并提供了相应的下载链接和步骤指导。"
在VSCode中配置C/C++环境是一个重要的步骤,特别是对于初学者和专业开发者来说,它能够提供一个高效且功能丰富的编码平台。以下是如何进行配置的详细步骤:
1. **安装VSCode**:
- 首先,你需要下载VSCode的安装包,链接可以在百度网盘中找到,或者直接访问官方下载页面。
- 安装过程中,按照提示进行,确保没有中文路径,创建桌面快捷方式,最后点击安装完成。
2. **安装插件**:
- 在VSCode中,你需要安装几个关键插件来支持C/C++的开发:
- 中文插件:提高中文友好性,安装后记得重启VSCode。
- C/C++插件:由Microsoft开发,提供代码高亮、智能提示、编译器集成等功能。
- CodeRunner插件:方便运行和测试代码。
3. **安装MinGW64**:
- MinGW64是Windows环境下用于编译C/C++的开源工具集,你可以从官方网站或提供的网盘链接下载。
- 下载后,将其解压到指定位置,例如`C:\ProgramFiles\mingw64`,然后添加到系统环境变量Path中,确保可以全局访问。
4. **配置环境变量**:
- 打开“我的电脑”属性,进入“高级系统设置”,然后点击“环境变量”。
- 在系统变量的Path中,添加MinGW64的bin目录,如`C:\ProgramFiles\mingw64\bin`。
5. **验证MinGW64安装**:
- 打开命令提示符,输入`gcc -v`,如果显示版本信息,说明MinGW64安装成功。
6. **在VSCode中配置C环境**:
- 创建一个新的工作区并打开`c_cpp_properties.json`文件。
- 修改`includePath`中的路径,替换为你的MinGW64实际安装路径,例如`D:/MingW64/mingw64/include/**`和`D:/MingW64/mingw64/lib/gcc/x86_64-w64-mingw32/9.2.0/include/c++/**`。
完成以上步骤后,你已经成功配置了VSCode的C/C++开发环境。现在你可以编写C/C++代码,使用VSCode的内置功能进行编译和调试。别忘了,VSCode的C/C++插件还提供了对调试的支持,你可以在编辑器中设置断点,使用F5启动调试会话,查看变量值,逐步执行代码等。
为了进一步优化你的开发体验,还可以考虑配置VSCode的用户设置,例如自定义快捷键,设置编译器路径,以及调整代码格式化规则等。记得定期更新插件以获取最新的功能和修复。
通过这种方式,VSCode不仅成为了一个强大的C/C++开发环境,还能与其他语言无缝切换,满足多语言开发的需求。在实践中,不断探索和定制,可以使VSCode更适合个人的工作流和习惯。
2024-10-07 上传
2024-09-14 上传
2023-12-20 上传
2023-04-19 上传
2024-02-29 上传
2023-07-27 上传
2023-08-29 上传
2023-09-16 上传