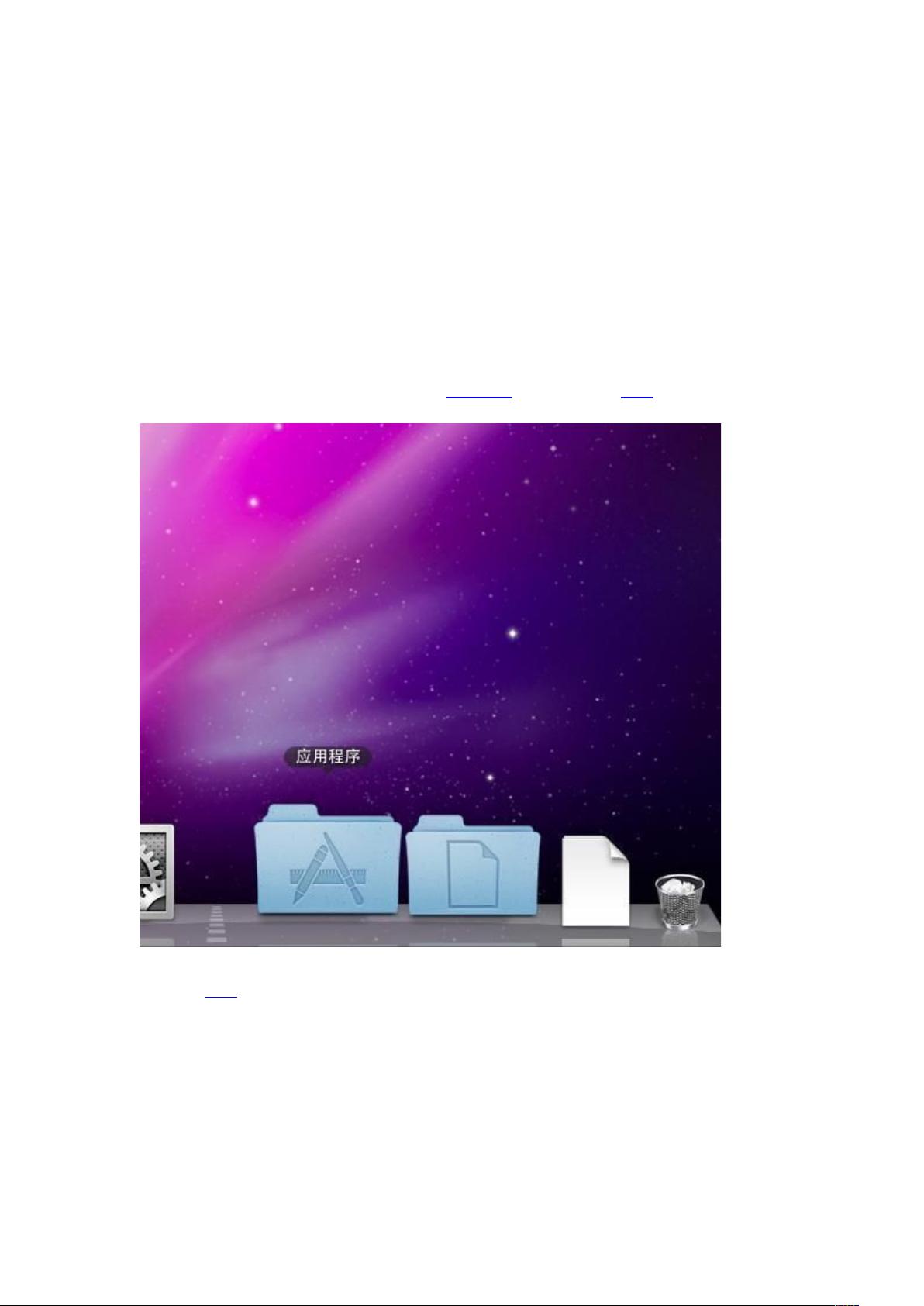2011款Apple MacBook Air安装Windows双系统指南
"本文主要介绍了2011款Apple MacBook Air如何通过官方的BootCamp工具安装Windows双系统,特别强调只能安装Windows 7,并提供了详细的步骤指导。"
2011款Apple MacBook Air用户如果想要在设备上安装双系统,即同时运行Mac OS X和Windows操作系统,通常会采用苹果官方提供的BootCamp工具。BootCamp是苹果为Mac用户设计的一个实用程序,允许用户在Mac上安装并运行Microsoft Windows。
首先,用户需要注意的是,由于2011款MacBook Air的硬件兼容性限制,只能支持安装Windows 7,而无法安装较旧的Windows XP。安装过程中需要的工具包括:USB外置光驱以及Windows 7的安装光盘。
以下是使用BootCamp安装双系统的步骤:
1. 打开Mac的Dock菜单,进入“应用程序”文件夹。
2. 在“应用程序”中找到并打开“实用工具”文件夹。
3. 在“实用工具”中启动“BootCamp助理”。
4. 阅读BootCamp的简介,然后点击“继续”。
5. 下载适用于Windows的BootCamp驱动,这一步可以在安装前完成。
6. 用户可以选择将驱动刻录到CD或保存到U盘,通常推荐后者。
7. BootCamp驱动下载完成后,继续下一步,进行磁盘分区。
8. 根据个人需求分配Windows的C盘空间,例如32GB,然后点击“分区”。
9. 分区完成后,按照提示插入Windows 7的安装光盘,点击“开始安装”。
10. 电脑会自动重启并从光盘启动,进入Windows 7的安装界面,按照提示操作。
11. 安装时,在选择安装位置的界面,需选择BootCamp分区,并对其进行格式化。
12. 如果Windows 7安装光盘带有集成驱动,应避免使用,以免与BootCamp驱动冲突。
13. 安装完成后,只有一个C盘,这是苹果电脑的特殊设置。
14. 在Windows桌面上安装从苹果官网下载的BootCamp驱动,以确保所有硬件功能正常运行。
通过以上步骤,2011款Apple MacBook Air用户就能成功安装Windows 7双系统。这种方式是官方推荐的,简单且安全,但需要注意的是,如果想要创建多个分区或进行更复杂的安装,可能需要其他方法和技术。对于初学者来说,遵循BootCamp的指引是最简便的选择。
点击了解资源详情
点击了解资源详情
点击了解资源详情
2020-07-16 上传
2018-12-29 上传
2019-09-06 上传
2022-06-25 上传
2021-09-26 上传
2021-09-27 上传
gorsse
- 粉丝: 0
- 资源: 2
最新资源
- bookers2-favorite_comment
- UMI.CMS Debugging Tool-crx插件
- 毕业设计&课设-基于MATLAB的IEEE 802.11p物理层仿真模型.zip
- yak:又一位收藏经理
- rubiks:魔方解集上的蛮力研究
- Koffee:Java字节码汇编程序作为Kotlin DSL
- os:小型操作系统
- HTML5 Canvas生成粒子效果的人物头像html5-canvas-pixel-image-master.zip
- mona:mona.py 的 Corelan 存储库
- QQ群管理-crx插件
- 毕业设计&课设-滑动传递分析工具箱和GUI(Matlab).zip
- ece3552-faceRecognition:ECE 3552的最终项目。人脸识别签到设备
- polaroidz
- MIT-JOS:6.828:操作系统工程2011年秋季
- 基于 html5 & css3 的移动端多级选择框html-multi-selector-master.zip
- vue2-daterange-picker:Vue2日期范围选择器