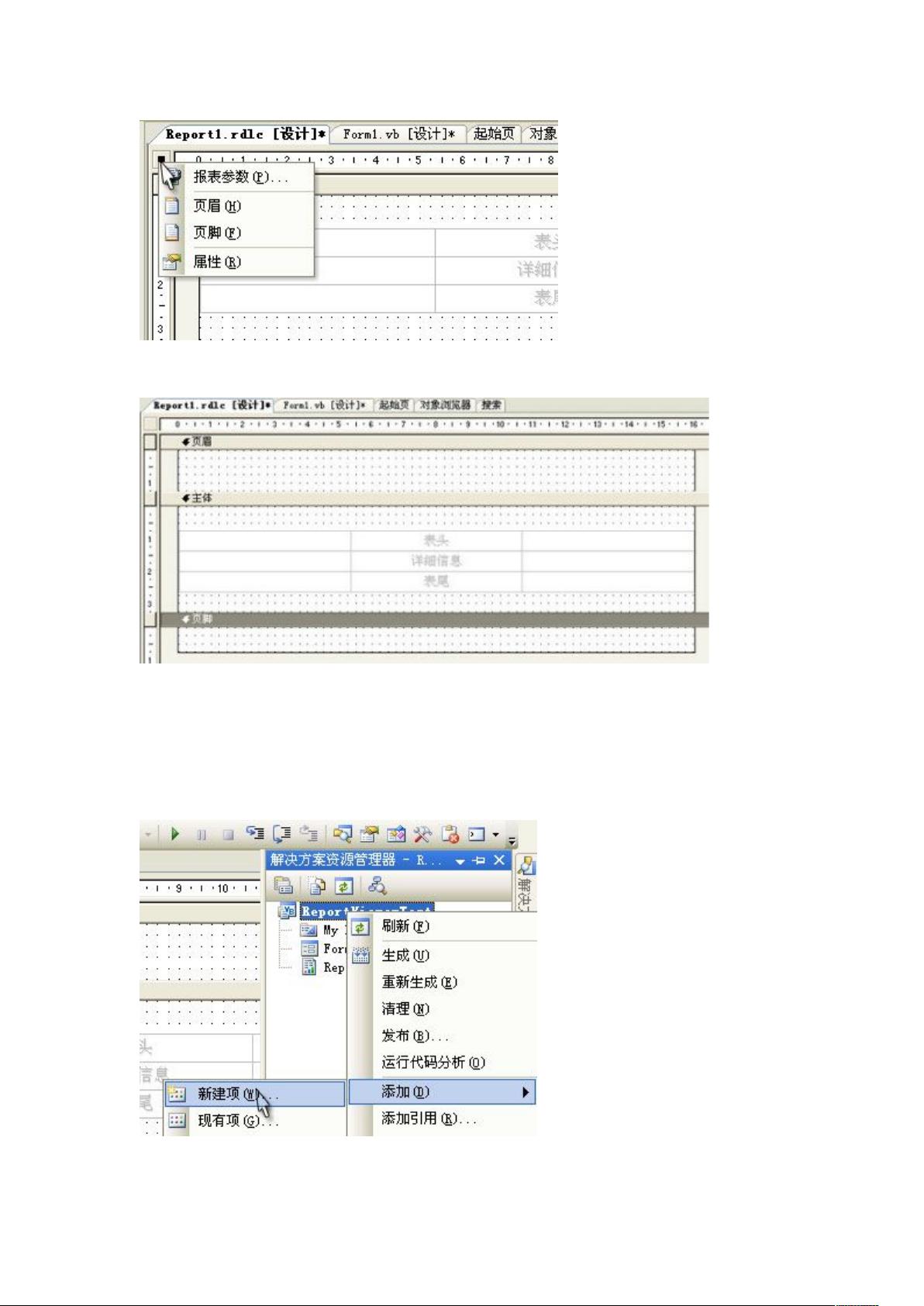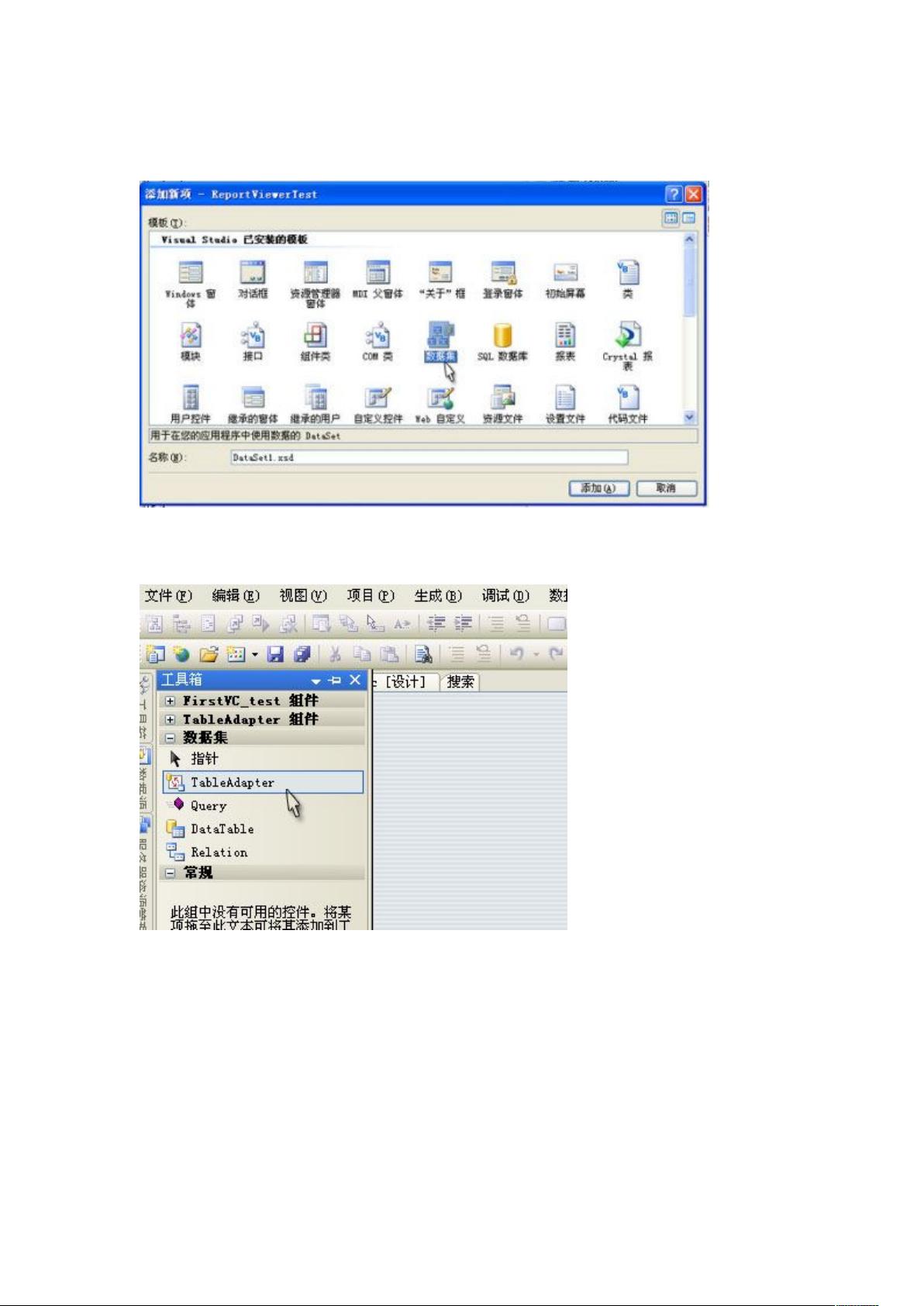Visual Studio ReportViewer控件使用教程
需积分: 10 126 浏览量
更新于2024-07-27
收藏 6.15MB DOC 举报
"本教程介绍了如何在Visual Studio中使用reportviewer控件来创建和设计简单的报表,适合初学者入门学习。"
在Visual Studio中,`reportviewer`控件是一个强大的工具,用于在Windows应用程序中展示报表。以下是使用reportviewer控件进行报表设计的基本步骤:
1. 首先,启动Visual Studio并新建一个项目。选择“文件”>“新建项目”,在“项目类型”中选择“Visual Basic”或“Visual C#”,然后在模板中选择“Windows应用程序”。
2. 输入项目名称如"ReportViewerTest",并确认创建。这将在设计视图中打开一个名为Form1的窗体。
3. 从工具箱中拖动`ReportViewer`控件到Form1上。控件的默认名称为“ReportViewer1”(在C#中为"reportViewer1"),它负责展示报表内容。
4. 调整Form1的大小以适应ReportViewer控件,并确保ReportViewer控件在窗体中正确停靠。
5. 点击ReportViewer1右上角的三角形,选择“在父容器中停靠”以优化控件布局。
6. 接下来,通过“解决方案资源管理器”(快捷键Ctrl+Alt+L)访问项目文件。
7. 右键点击项目名称,选择“添加”>“新建项”,然后在对话框中选择“报表”类型,命名为Report1.rdlc。
8. 添加报表后,进入Report1.rdlc的设计界面。在此界面,可以从工具箱中拖放报表元素,例如“表”。
9. 将“表”拖放到设计区域,系统会自动创建一个名为“table1”的表格。
10. 为了添加页眉和页脚,可以在报表空白区域右键单击,或者通过报表菜单或小方块图标选择“添加页眉”和“添加页脚”。
11. 添加页眉和页脚后,可以看到页面上方和下方出现了相应的横条,横条下方带有阵点的区域分别是页眉区域和页脚区域。
12. 在这些区域,你可以添加需要显示在报表页眉和页脚的数据或文本,例如日期、标题等信息。
13. 设计完成后,可以通过编写代码连接数据源并填充报表数据,以实现报表的动态生成和展示。
14. 在实际应用中,报表数据通常来自数据库或其他数据源,通过设置ReportViewer的DataSource和DataMember属性,可以将数据绑定到报表中的特定表格或字段。
15. 运行应用程序,ReportViewer1会根据Report1.rdlc的设计显示报表,用户可以根据需要进行查看、打印或导出报表。
`reportviewer`控件提供了直观的报表设计环境和丰富的展示功能,使得开发人员能够在Windows应用程序中轻松创建和展示各种复杂的数据报告。对于初学者来说,这是一个很好的起点,通过实践可以掌握更多关于报表设计和数据绑定的知识。
516 浏览量
点击了解资源详情
点击了解资源详情
2011-08-11 上传
点击了解资源详情
516 浏览量
161 浏览量
点击了解资源详情
qingfeng16888
- 粉丝: 0
最新资源
- WPS203打印机服务器调试工具V6版发布
- Garmin活动数据Python分析脚本教程
- Chrome新功能:屏幕调光器扩展插件轻松切换日夜模式
- TypeCooker原料探索:RoboFont扩展应用详解
- Java连接Redis必备jar包:jedis与commons-pool介绍
- 网络流量监控器:实时监控与数据分析
- nginx-simple-login:轻量级身份验证后端及其与nginx集成方法
- OpenTK OpenGL实现基于灰度图的地形生成教程
- HTML自动化实践指南
- LFE RabbitMQ客户端库使用教程与深度文档
- 山东大学数据库实验参考代码汇总
- 上下垂直滚动跑马灯特效实现及开源代码
- iOS开发实现双Y轴动态缩放滚动画线统计图
- 北洋BTP-2300E条码机驱动程序安装及协议指南
- 下拉刷新技术实现详解与ScrollView应用案例
- Python3委托机制:装饰器实现方法与属性代理