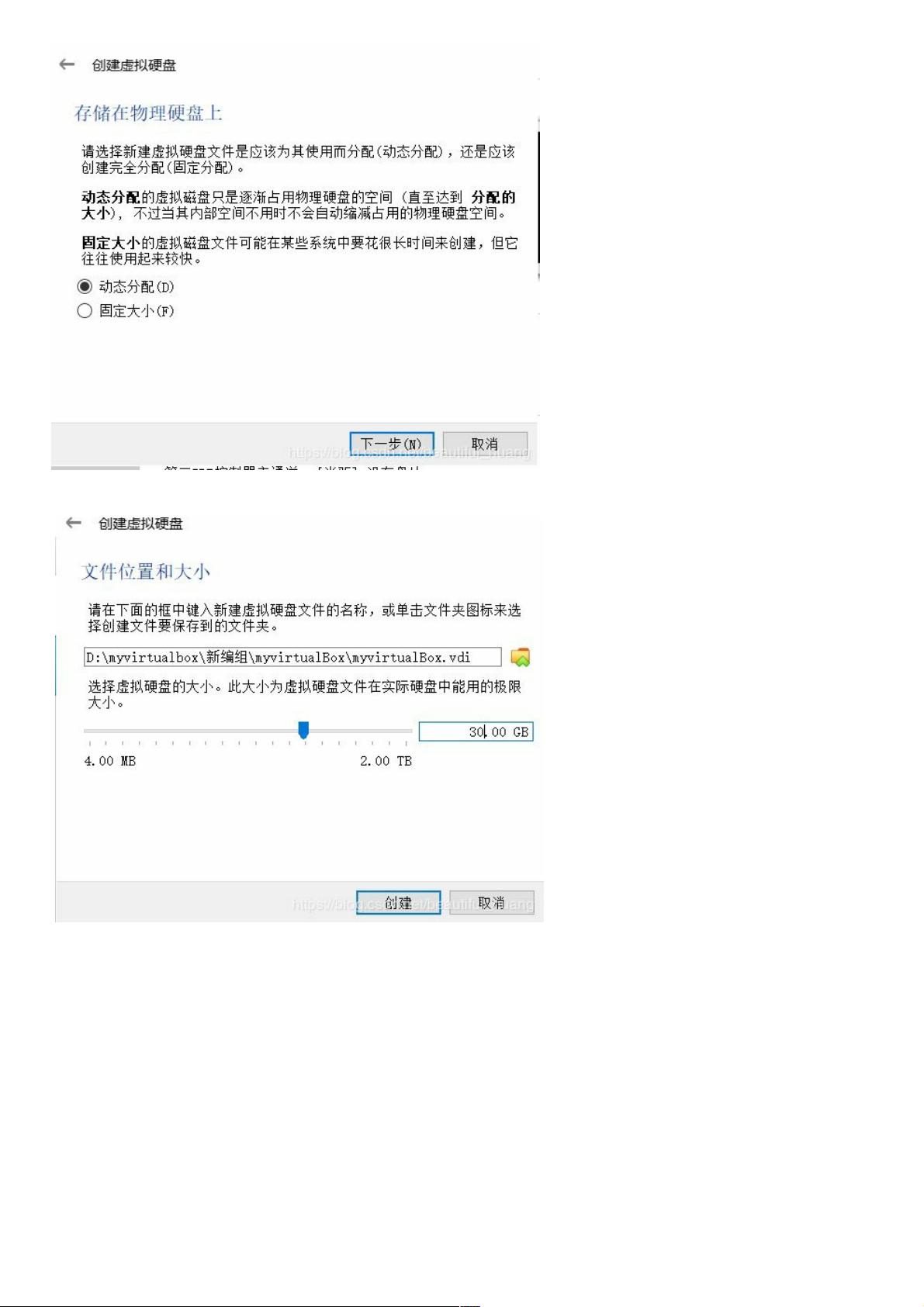Oracle VM VirtualBox 完整教程:CentOS 7 安装与环境配置详解
181 浏览量
更新于2024-08-30
收藏 1.4MB PDF 举报
本篇教程详细介绍了如何在Oracle VM VirtualBox中安装CentOS 7操作系统。首先,用户需确保已安装Oracle VM VirtualBox 6.0版本,然后按照以下步骤进行:
1. **新建虚拟机**:
- 新建虚拟机时,设置名称为英文,安装文件夹选择固态盘上的内存较大分区,以优化性能。
- 选择虚拟机类型为“Linux”,并指定CentOS 7版本,推荐使用CentOS-7-x86_64-DVD-1511.iosDVD版的标准版镜像,因为它包含了大部分常用组件。
2. **配置内存和存储**:
- 分配内存时,避免超过计算机实际可用内存,以防宿主机资源受限。
- 创建虚拟硬盘,选择文件类型为动态分配,以适应未来可能的存储需求变化。
- 分配硬盘空间时,推荐50GB左右,可根据实际情况调整。
3. **环境配置**:
- 进入设置菜单,检查常规选项,如版本、类型、高级设置中的共享粘贴板和拖放功能。
- 系统设置中,禁用软驱,调整光驱和硬盘启动顺序,处理器数量设置在适当位置以平衡性能。
- 选择合适的显卡控制器,如VBoxVGA,并配置存储设置,添加IDE控制器以连接CentOS ISO镜像。
- 网络配置上,设置两个网卡,一个为主机模式,另一个为网络地址转换模式。
4. **运行配置**:
- 启动虚拟机时,选择“Install CentOS Linux 7”进行安装。
- 为了减少错误,建议使用英文版进行安装。
5. **系统配置**:
- 安装过程中,选择本地硬盘作为安装目标。
- 开启网络和主机名设置,确保双网卡功能启用。
6. **密码设置**:
- 设置root用户的密码,用户可以根据需求选择是否创建其他用户。
7. **安装过程**:
- 安装时间根据硬件配置而异,通常大约10到20分钟。
- 安装完成后,重新启动虚拟机并登录。
通过这些详细的步骤,用户可以顺利地在Oracle VM VirtualBox中安装并配置CentOS 7操作系统,准备好进行后续的开发工作。
2014-05-08 上传
2018-01-17 上传
点击了解资源详情
2023-06-28 上传
2023-04-30 上传
2023-06-28 上传
2023-06-10 上传
2023-09-07 上传
点击了解资源详情
weixin_38586200
- 粉丝: 5
- 资源: 937
最新资源
- 经典的Struts2 in Action.pdf完全版
- 使用VMWARE安装苹果(MAC)操作系统和VMACTOOL及上网详细教程
- 2009年软件设计师考试大纲
- Java Message Service.pdf
- ESX VMware backup
- QC教程。想要学习QC的理想帮手,使你快速入门
- 从硬盘安装windows 7
- ENVI 用户指南与上机操作
- MyEclipse6整合
- EJB是sun的服务器端组件模型,最大的用处是部署分布式应用程序
- vision_dev_module(NI视觉开发模块).pdf
- eclipse电子书
- halcon说明文件
- 嵌入式C语言精华(pdf)
- ARM入门文章详细介绍RAM入门的基本
- 局域网共享故障的分析与排除word文档。doc