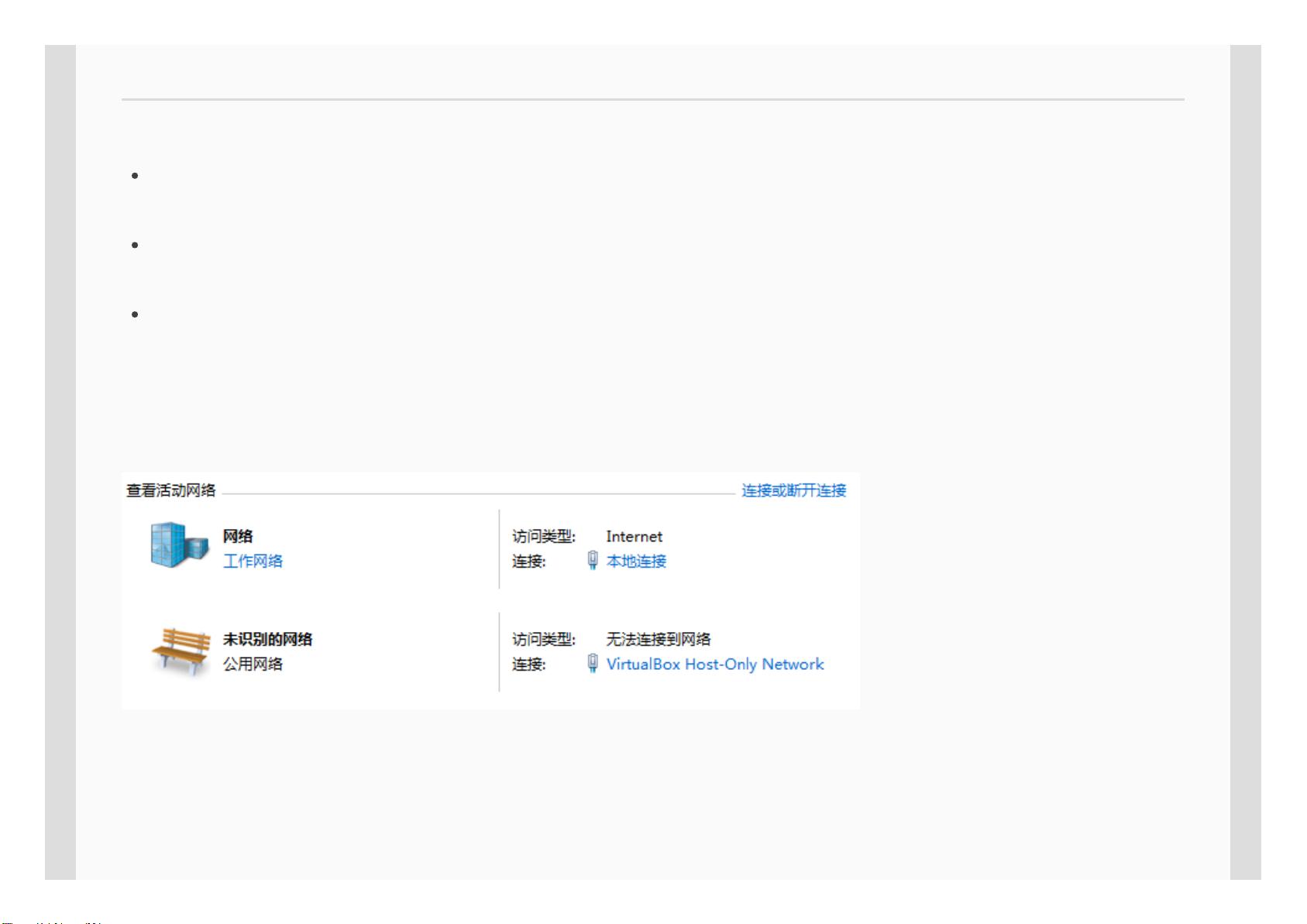"VirtualBox下虚拟机静态IP配置及网络互通教程"
需积分: 0 186 浏览量
更新于2023-12-31
1
收藏 1.99MB PDF 举报
本文主要描述在VirtualBox虚拟机中如何配置虚拟机静态IP以实现与主机内网的互通。具体的网络配置步骤涵盖管理全局设定网络、仅主机网络和设置IP地址等。
首先,确保已经安装和启动了VirtualBox虚拟机软件。然后,按照以下步骤进行配置:
1. 打开VirtualBox软件并选择要配置的虚拟机。在菜单栏中选择“管理”并选择“设定网络”,进入网络设置界面。
2. 在网络设置界面,可以看到三个选项卡:全局设定网络、仅主机(Host-Only)网络和NAT网络。首先,点击全局设定网络选项卡。
3. 点击“新增”按钮,配置新的全局设定网络。可以选择适配器类型,如Intel PRO/1000 MT Desktop(82540EM)或Intel PRO/1000 T Server(82543GC)。
4. 在全局设定网络配置中,选择IPv4设置并点击“新增”按钮。在弹出的对话框中设置IP地址为192.168.1.2,子网掩码可以选择默认的255.255.255.0,也可以根据需要进行调整。点击“确定”保存配置。
5. 完成全局设定网络的配置后,点击“确定”按钮保存更改并关闭网络设置界面。
6. 接下来,回到虚拟机主界面,选择要配置静态IP的虚拟机。点击“设置”按钮进入虚拟机设置界面。
7. 在虚拟机设置界面,选择“网络”选项卡,然后选择“附加到”下拉菜单中刚才创建的全局设定网络。
8. 在“网络设置”中,选择“高级”按钮并展开“适配器1”下的“端口转发”。点击“新增”按钮,在弹出的对话框中设置主机IP地址为192.168.1.2,虚拟机IP地址为192.168.1.3,端口可以根据需要进行设置。点击“确定”保存配置。
9. 再次点击“确定”按钮保存更改并关闭虚拟机设置界面。
10. 确保虚拟机处于关机状态,然后启动虚拟机。
11. 虚拟机启动后,在命令行中输入ifconfig命令(或ipconfig命令,具体命令取决于虚拟机的操作系统),确保虚拟机的IP地址已经成功设置为192.168.1.3。如果没有成功设置,则需要重新检查之前的配置步骤。
12. 确保主机和虚拟机在同一个子网内,可以通过ping命令来测试主机和虚拟机之间的连通性。在主机上打开命令提示符窗口,输入ping 192.168.1.3命令,如果能够收到回复,则表示主机和虚拟机之间可以互相通信。
通过以上步骤,成功地配置了VirtualBox虚拟机的静态IP,实现了虚拟机与主机内网互通。这样,可以方便地进行不同网络环境下的开发和测试工作。请根据实际情况进行相应的配置,并确保网络设置正确无误。
点击了解资源详情
点击了解资源详情
点击了解资源详情
2021-01-10 上传
点击了解资源详情
2012-09-11 上传
2022-07-14 上传
2021-01-09 上传
无能为力就要努力
- 粉丝: 18
- 资源: 332
最新资源
- 火炬连体网络在MNIST的2D嵌入实现示例
- Angular插件增强Application Insights JavaScript SDK功能
- 实时三维重建:InfiniTAM的ros驱动应用
- Spring与Mybatis整合的配置与实践
- Vozy前端技术测试深入体验与模板参考
- React应用实现语音转文字功能介绍
- PHPMailer-6.6.4: PHP邮件收发类库的详细介绍
- Felineboard:为猫主人设计的交互式仪表板
- PGRFileManager:功能强大的开源Ajax文件管理器
- Pytest-Html定制测试报告与源代码封装教程
- Angular开发与部署指南:从创建到测试
- BASIC-BINARY-IPC系统:进程间通信的非阻塞接口
- LTK3D: Common Lisp中的基础3D图形实现
- Timer-Counter-Lister:官方源代码及更新发布
- Galaxia REST API:面向地球问题的解决方案
- Node.js模块:随机动物实例教程与源码解析