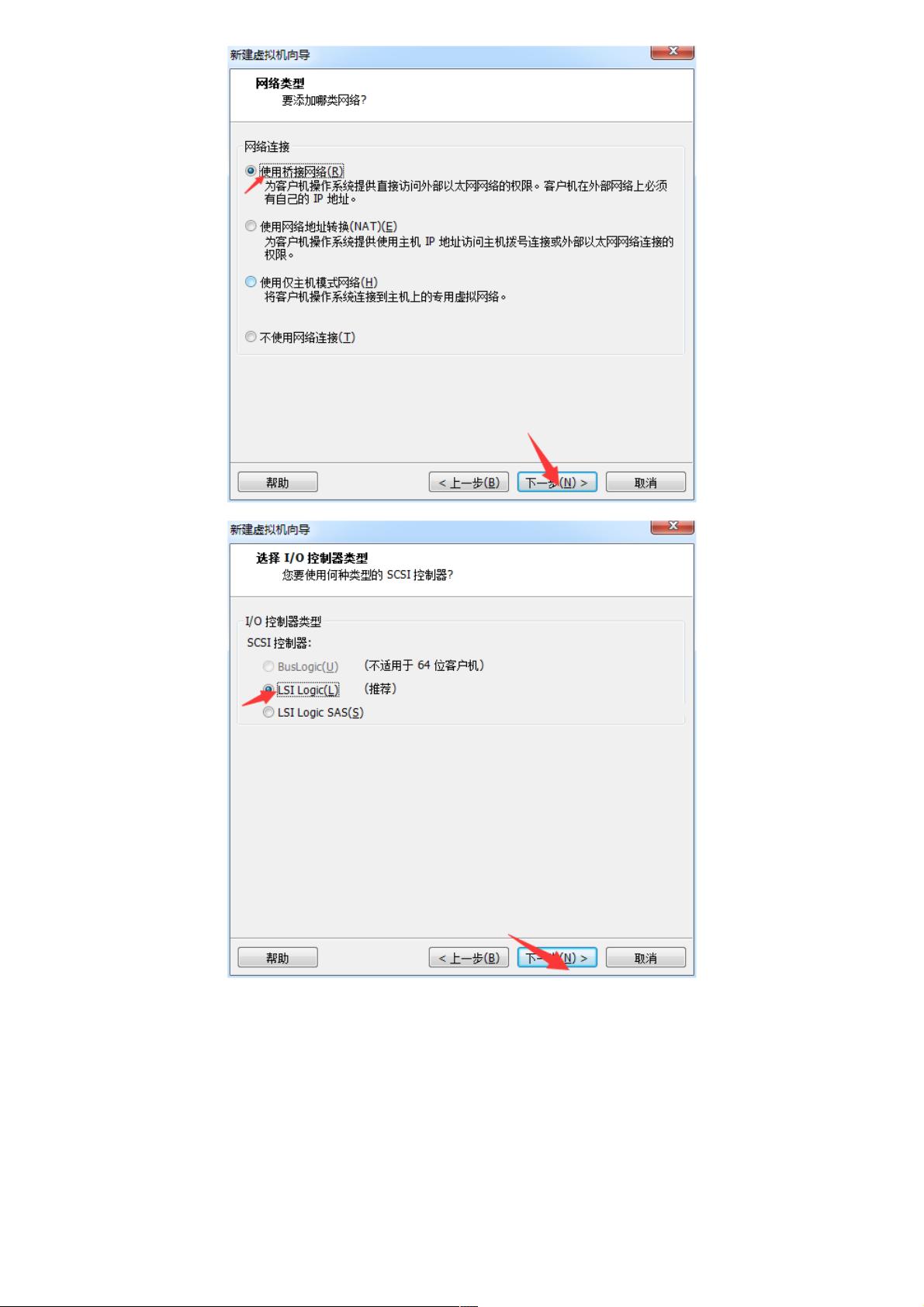Vmware虚拟机安装CentOS7图文指南
"Vmware虚拟机中centOS7安装图文教程"
在本文中,我们将深入探讨如何在Vmware虚拟机中安装CentOS7操作系统,这是一个详细且实用的教程,适合初学者和有经验的IT专业人士参考。以下是安装过程的详细步骤:
1. **安装VMware**
首先,你需要下载并安装VMware Workstation软件,它是一款流行的虚拟机平台,支持多种操作系统在单一主机上运行。
2. **新建虚拟机**
安装完VMware后,创建一个新的虚拟机。在VMware中选择“创建/注册虚拟机”,然后按照向导的提示进行操作,选择“典型”安装类型,并指定CentOS7作为操作系统。
3. **引用安装包**
你需要准备CentOS7的ISO镜像文件,将其添加到虚拟机设置中作为安装媒介。在虚拟机设置中,选择“CD/DVD”设备,然后选择“使用ISO映像文件”并浏览到你的ISO文件位置。
4. **启动虚拟机**
设置完成后,启动新建的虚拟机。虚拟机将从ISO镜像中读取安装数据,启动CentOS7的安装程序。
5. **安装CentOS7**
- **配置系统语言**:安装过程中,选择适合你的语言,这将影响系统的界面和文本。
- **配置系统时间**:设置系统时间和时区,确保与你的地理位置同步。
- **配置系统键盘**:选择你的键盘布局,以便正确输入字符。
- **键盘切换快捷键**:配置快捷键以在不同布局间切换,如Ctrl+Shift。
- **语言支持**:确认是否需要其他语言包,以支持多语言环境。
- **安装源**:默认情况下,安装程序会自动选择合适的安装源。
- **配置软件环境**:选择要安装的软件包。如果打算使用图形界面,记得勾选相关选项。
- **安装目标位置**:选择磁盘分区方案。新手可以选择自动分区,由系统自动管理。
- **手动分区**:如果你熟悉磁盘管理,可以手动配置分区,例如创建根目录、交换空间等。
- **配置kdump**:kdump用于在系统崩溃时收集内存信息,可根据需求开启或关闭。
- **配置网络**:设置网络连接,包括IP地址、子网掩码、网关和DNS。你可以查看主机的网络配置来获取这些信息。
- **配置root密码**:设置管理员(root)账户的密码,这是非常重要的安全步骤。
- **创建用户**:除了root外,建议创建一个普通用户,用于日常使用。
6. **安装后的简单配置**
如果只想进行基本配置,只需设定系统时间、语言、网络,然后让系统自动分区。这种情况下,安装后系统默认为命令行界面,若需图形界面,后期可手动安装。
请注意,不配置网络可能导致安装后的系统无法上网,因此在网络设置上一定要谨慎。完成所有配置后,启动安装,等待系统安装完毕并首次启动。第一次启动后,你可以根据需要进一步定制系统设置和安装额外的软件。
这个教程覆盖了从头开始安装CentOS7的全过程,旨在帮助读者理解虚拟化环境中操作系统的安装和配置。通过实践,你可以更好地理解和掌握虚拟机和Linux系统的基本操作。
408 浏览量
851 浏览量
301 浏览量
333 浏览量
2020-09-30 上传
127 浏览量
262 浏览量
weixin_38746387
- 粉丝: 332
最新资源
- 盖茨比入门项目教程:搭建静态网站的新体验
- 全面技术领域源码整合:一站式学习与开发工具包
- C++图形编程系列教程:图像处理与显示
- 使用百度地图实现Android定时定位功能
- Node.js基础教程:实现音乐播放与上传功能
- 掌握Swift动画库:TMgradientLayer实现渐变色动画
- 解决无法进入安全模式的简易方法
- XR空间应用程序列表追踪器:追踪增强与虚拟现实应用
- Ember Inflector库:实现单词变形与Rails兼容性
- EasyUI Java实现CRUD操作与数据库交互教程
- Ruby gem_home:高效管理RubyGems环境的工具
- MyBatis数据库表自动生成工具使用示例
- K2VR Installer GUI:独特的虚拟现实安装程序设计
- 深蓝色商务UI设计项目资源全集成技术源码包
- 掌握嵌入式开发必备:深入研究readline-5.2
- lib.reviews: 打造免费开源的内容审核平台