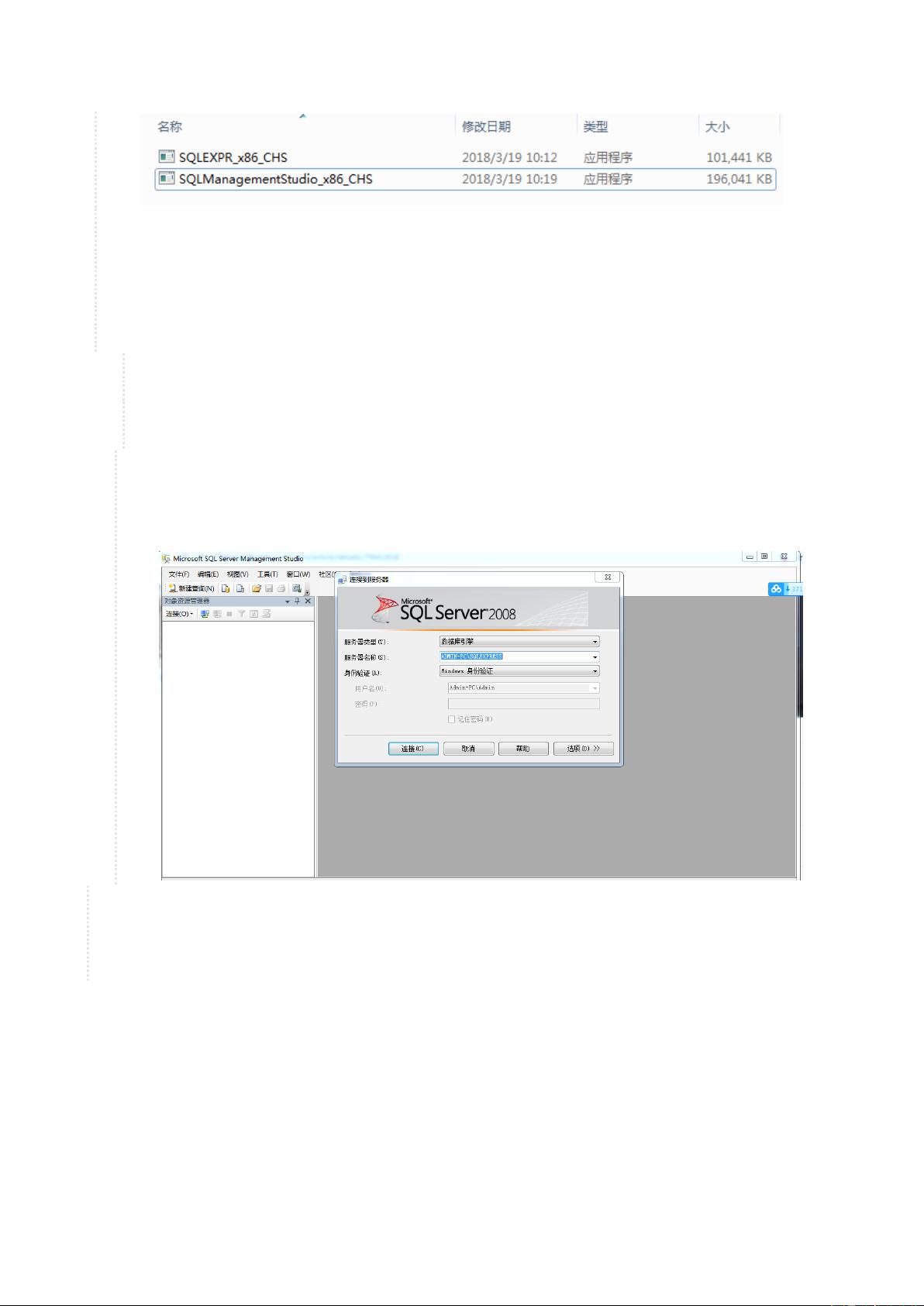SQL Server Management Studio与PowerBuilder数据库操作教程
需积分: 9 126 浏览量
更新于2024-08-21
收藏 915KB PDF 举报
"sqlsever_讲解.pdf"
本文将深入讲解SQL Server的管理和数据库创建过程,以及使用PowerBuilder创建表格的方法。SQL Server Management Studio(SSMS)是管理和操作SQL Server的主要工具,用于执行查询、管理数据库对象和配置服务器。
首先,安装SQL Server后,你需要打开Management Studio。在Windows操作系统中,你可以通过“开始”菜单找到它,然后在“所有程序”中选择“Microsoft SQL Server”目录下的“SQL Server Management Studio”。启动SSMS后,你需要提供登录凭据,这可以是SQL Server认证或Windows身份验证(混合模式)。
登录成功后,你会进入SSMS的主界面。在这里,你可以看到服务器的各个组件和数据库。要创建新的数据库,右键点击“数据库”节点,选择“新建数据库”选项。在弹出的窗口中,输入数据库的名称,并在“选项”页面可以调整数据库的配置设置。不过,对于初学者,除非有特定需求,否则通常建议保持默认设置,以避免不必要的问题。
创建数据库后,新数据库会出现在数据库列表中。除了图形化的创建方式,SQL Server还支持使用SQL语句创建数据库。例如,你可以使用以下命令创建一个新的数据库:
```sql
CREATE DATABASE 新数据库名称;
```
然而,直接编写SQL语句创建数据库需要对SQL语法有良好的理解,否则容易出错,因此通常推荐使用SSMS的图形界面。
接下来,我们转向PowerBuilder,这是一个强大的数据库应用程序开发工具。在PowerBuilder中,首先要创建一个工程,因为它是所有开发活动的基础。不同于其他软件,PowerBuilder需要先建立工作区间(Workspace)再创建工程。工作区间是项目管理的容器,用于组织和管理你的应用程序。
要创建工作区间,点击“File”菜单,然后选择“New”,在弹出的对话框中选择“Workspace”。为工作区间选择一个路径和名称,建议在一个单独的文件夹内创建,以便更好地管理相关文件。创建好工作区间后,接着创建目标程序,如应用程序(Application)。同样,为应用程序命名并保存,路径会默认设置为工作区间的路径。
通过以上步骤,你便能开始使用SQL Server管理和创建数据库,以及在PowerBuilder中构建数据库驱动的应用程序。这些基础操作是数据库管理员和开发者必备的知识,有助于理解和掌握数据库管理和应用开发的核心概念。
2022-09-21 上传
2009-10-29 上传
173 浏览量
2023-04-21 上传
2024-10-12 上传
2023-06-13 上传
2023-05-27 上传
2023-07-22 上传
2023-06-11 上传
tvyibubou
- 粉丝: 0
- 资源: 5
最新资源
- 情感分类器
- MemoryTest.rar_数值算法/人工智能_Visual_C++_
- sketch-data-super-heroes::male_sign::male_sign:此存储库包含适用于Sketch设计师的超级数据集
- 人工智能五子棋.zip
- HotApplet-开源
- matlab心线代码-ECG-electrocardiogram:这是使用PIC18F4550微处理器创建的ECG
- Codeflix
- tv-shows-nextjs:电视节目与Next.js一起使用
- 小白简约浏览器界面.zip
- led-matrix-art:PIXEL控制台应用程序的更好的Web界面
- ADEL-WEB
- TicketKit是一个可以轻松创建票证或优惠券的框架-Swift开发
- 人工智能社会保险反欺诈分析-rank26.zip
- center.rar_教育系统应用_Visual_C++_
- Elenco-crx插件
- admissionClassification