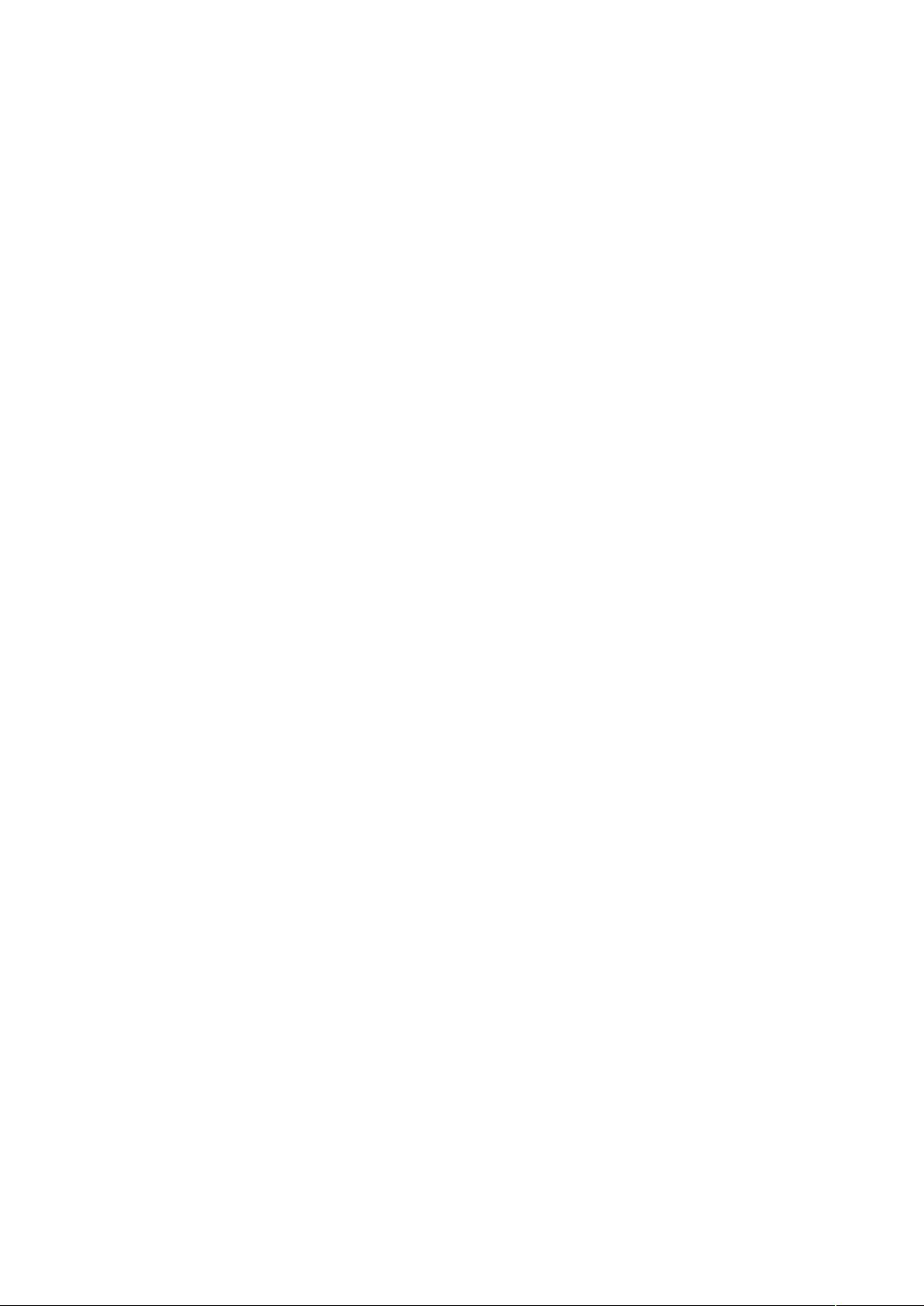Word编辑参考文献全攻略:从插入到交叉引用
需积分: 11 12 浏览量
更新于2024-09-17
收藏 34KB DOCX 举报
"使用Word编辑参考文献的详细步骤与技巧"
在撰写学术论文或报告时,正确编辑参考文献是一项必不可少的任务,Word提供了内置的功能来帮助用户方便地管理参考文献。以下是一些关键步骤和技巧:
1. **插入参考文献**:
- 首先,将光标放在需要插入参考文献的位置,然后选择“插入”菜单,接着点击“引用”选项,再选择“脚注和尾注”。
- 在弹出的对话框中,选择“尾注”并设定位置为“文档结尾”,编号格式通常选择默认的“1,2,3”顺序。
2. **格式调整**:
- 插入参考文献后,可能会发现尾注中的编号格式与正文中的不同,例如,默认情况下它们都是上标。要改变此格式,可以直接选中尾注编号,按下“Ctrl+Shift+=”快捷键取消上标,或者右键点击选择“字体”,取消“上标”效果。
3. **尾注分隔符的删除**:
- 默认情况下,Word会在第一个参考文献前插入一条“尾注分隔符”。要移除它,需要转到“普通视图”,通过“视图/脚注”进入脚注编辑模式。
- 选择“尾注”下拉框,删除“尾注分隔符”和“尾注延续分隔符”两条横线。
4. **交叉引用**:
- 当需要引用已存在的参考文献时,使用“交叉引用”功能。在“插入/引用/交叉引用”中,选择“尾注编号”,在列表中选择要引用的尾注,点击“插入”即可。
- 如果新增尾注后需要更新所有交叉引用,可以全选文档(按“Ctrl+A”),然后按“F9”手动更新。
5. **两栏文档的页码插入**:
- 在双栏布局的文档中,可能希望页码在每栏的顶部或底部显示。在“插入/页码”中选择相应位置,确保“对齐方式”适合你的需求。
6. **Ctrl+Z的妙用**:
- Ctrl+Z是撤销操作的快捷键,但在某些特定情况下,比如误删尾注,连续多次按Ctrl+Z可以恢复之前的状态。
7. **样式传递**:
- 如果你创建了一套满意的参考文献样式,可以通过“格式刷”或“样式集”将其应用到其他文档中,保持一致性。
8. **图片的精确定位**:
- 按住Alt键拖动图片可以精确控制图片的位置,特别是在需要对齐或精确排列元素时非常有用。
9. **去除Word默认样式**:
- 如果想要去除Word默认的样式,可以选择文本,然后在“开始”菜单的“样式”区域中点击“清除格式”。
以上是使用Word编辑参考文献的关键步骤和一些实用技巧。熟练掌握这些方法,能让你在处理参考文献时更加高效和专业。在撰写论文时,保持参考文献的准确性和规范性是非常重要的,Word提供的工具可以帮助你轻松完成这一任务。
点击了解资源详情
152 浏览量
301 浏览量
152 浏览量
104 浏览量
301 浏览量
2021-09-20 上传
760 浏览量
woweicc
- 粉丝: 0
最新资源
- MSP430单片机与DS1302的调试技术探讨
- Vue 3 UI功能构建:Baleada Composition与API的结合应用
- 筱可账号密码快捷输入工具——懒人族的快速登录神器
- Flask应用实现:用户登录时生成令牌
- 利用jQuery打造动态交互的万年历应用
- 一键部署:内置JDK的Tomcat7稳定版本
- hao123看图王绿色免安装版体验:简洁实用的图片浏览工具
- Android客户端通过POST与Servlet服务器交互示例
- 使用lodash.js在Tryit编辑器中实现简单功能
- SpringBoot与Kafka集成实践教程:定时消费Topic示例
- 新中新DKQ-A16D阅读软件功能介绍
- C语言轻松制作52单片机打地鼠游戏
- React Native高效本地选取器的配置与应用
- 阳光ICO图标提取器:免费绿色软件快速提取图标
- Android端图片上传至PHP服务器详细教程
- Python项目:模因生成器入门与部署指南