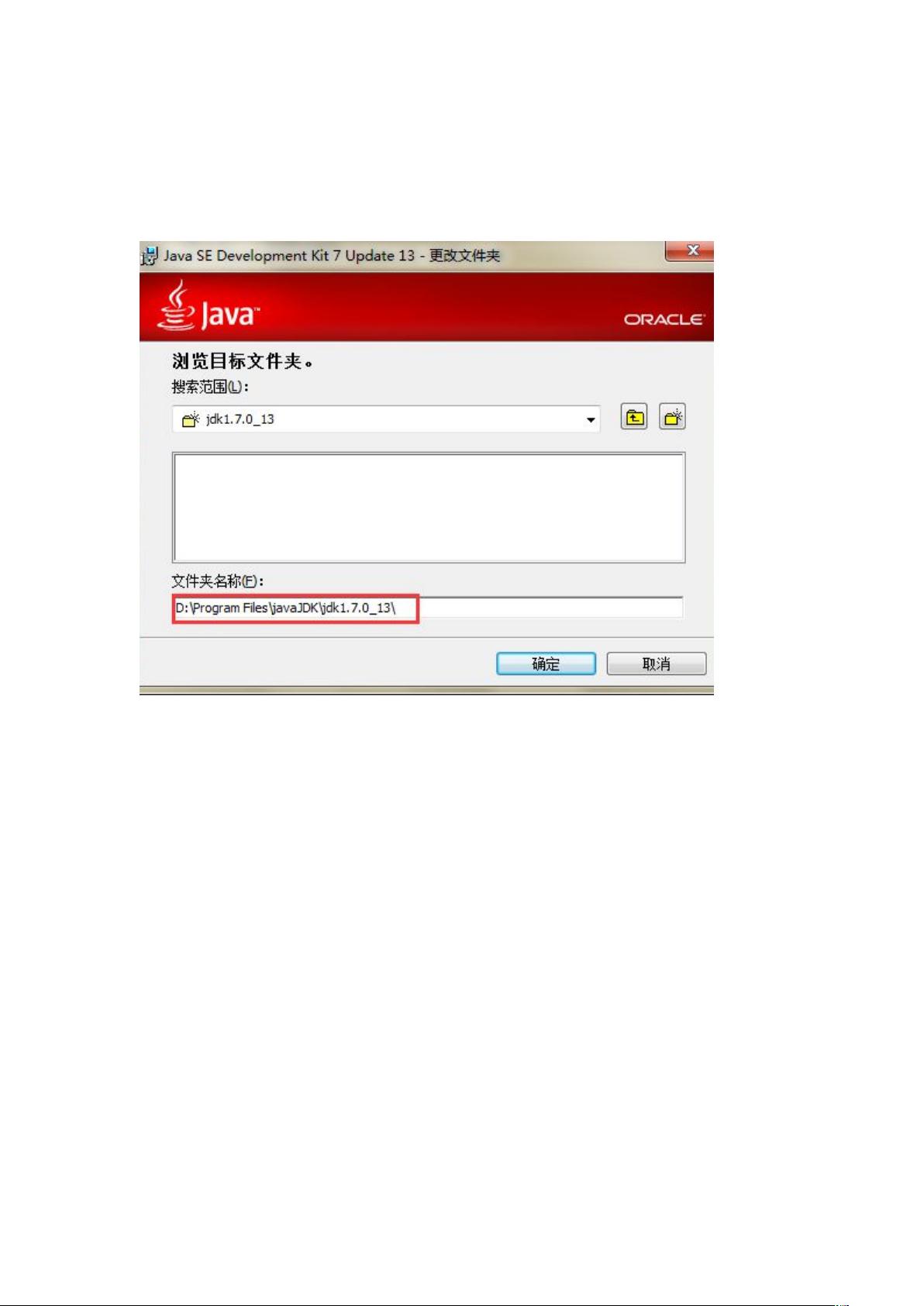详述JDK1.7安装与配置步骤
需积分: 50 25 浏览量
更新于2024-09-09
收藏 1.19MB DOC 举报
"本文详细介绍了如何在Windows操作系统上安装Java Development Kit (JDK) 1.7版本,包括每个安装步骤的图文说明、环境变量的配置和安装完成后验证环境配置是否成功的全过程。"
JDK 1.7是Oracle公司提供的Java编程语言的软件开发包,包含了编译器、调试器、文档、Java运行时环境(JRE)等组件,是开发和运行Java程序的基础。以下是安装JDK 1.7的详细步骤:
1. **下载与启动安装**:
- 首先,从Oracle官方网站获取JDK 1.7的安装包,下载完成后双击启动安装程序。
2. **接受许可协议**:
- 在弹出的安装向导中,同意许可协议并点击“下一步”。
3. **自定义安装**:
- 在这一步,可以选择自定义安装路径,建议避免安装在系统盘,例如选择`D:\ProgramFiles\javaJDK`。
4. **选择组件**:
- 确保选中"开发工具",这是安装Java编译器和其他开发工具的必要选项。
5. **确认安装路径**:
- 修改安装路径,确认无误后点击"确定"。
6. **安装JDK**:
- 点击"下一步"开始安装,等待一到两分钟直至安装完成。
7. **安装JRE**:
- JDK安装完成后,安装程序会自动引导安装JRE,同样可以自定义安装路径。
8. **确认JRE安装路径**:
- 修改JRE的安装路径,确保路径正确后点击"确定"。
9. **继续安装过程**:
- 完成路径确认后,点击"下一步"开始JRE的安装,同样等待片刻。
10. **安装完成**:
- 安装完成后,可以选择注册Oracle账号,但这不是必须的步骤。
11. **配置环境变量**:
- 真正的关键步骤在于配置环境变量,以便系统能够找到JDK和JRE。通过"我的电脑"->"属性"->"高级系统设置"进入环境变量设置。
- 创建或编辑以下系统变量:
- 变量名:`CLASSPATH`,变量值:`D:\ProgramFiles\javaJDK\jdk1.7.0_13\lib;.;`
- 变量名:`PATH`,变量值:追加`D:\ProgramFiles\javaJDK\jdk1.7.0_13\bin;`
- 变量名:`JAVA_HOME`,变量值:`D:\ProgramFiles\javaJDK\jdk1.7.0_13`
12. **验证安装**:
- 打开命令提示符(通过Windows键+搜索"cmd"),输入`javac`命令,如果返回相关帮助信息,说明环境变量配置成功。
通过以上步骤,JDK 1.7的安装和配置便已完成。这个过程对于初次接触Java开发的用户至关重要,因为它是运行和开发Java应用程序的基础。记得在安装过程中,每个环节都要仔细操作,特别是在配置环境变量时,确保路径的准确性,否则可能无法正常运行Java程序。
2015-08-31 上传
2017-11-22 上传
283 浏览量
411 浏览量
2013-09-11 上传
2021-05-17 上传
2018-05-16 上传
2018-01-05 上传
橘子和西红柿
- 粉丝: 1
- 资源: 2
最新资源
- Fisher Iris Setosa数据的主成分分析及可视化- Matlab实现
- 深入理解JavaScript类与面向对象编程
- Argspect-0.0.1版本Python包发布与使用说明
- OpenNetAdmin v09.07.15 PHP项目源码下载
- 掌握Node.js: 构建高性能Web服务器与应用程序
- Matlab矢量绘图工具:polarG函数使用详解
- 实现Vue.js中PDF文件的签名显示功能
- 开源项目PSPSolver:资源约束调度问题求解器库
- 探索vwru系统:大众的虚拟现实招聘平台
- 深入理解cJSON:案例与源文件解析
- 多边形扩展算法在MATLAB中的应用与实现
- 用React类组件创建迷你待办事项列表指南
- Python库setuptools-58.5.3助力高效开发
- fmfiles工具:在MATLAB中查找丢失文件并列出错误
- 老枪二级域名系统PHP源码简易版发布
- 探索DOSGUI开源库:C/C++图形界面开发新篇章