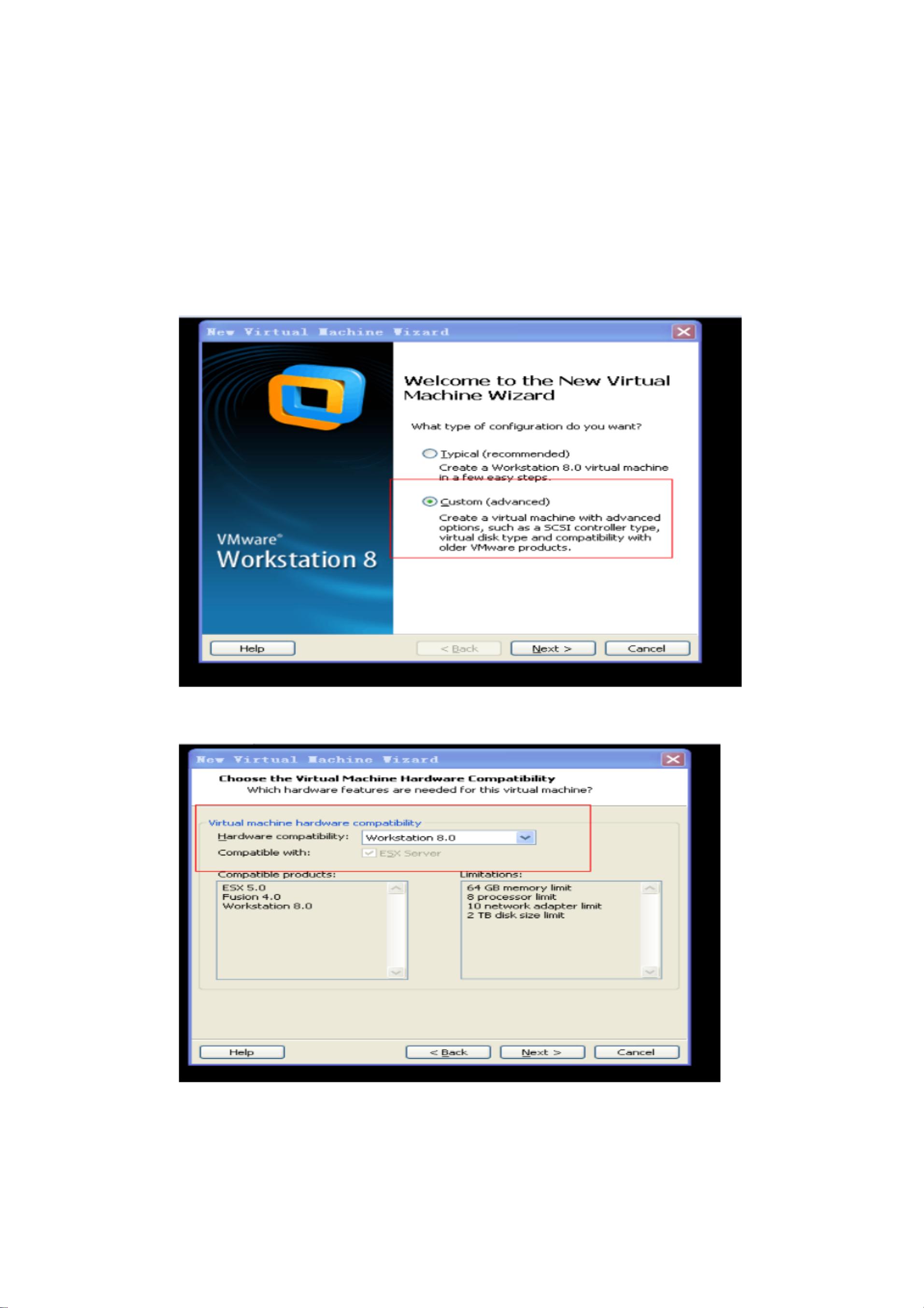使用VmwareWorkstation在虚拟机中安装CentOS Linux详细步骤
版权申诉
139 浏览量
更新于2024-08-29
收藏 927KB PDF 举报
"虚拟机安装Linux系统方法,主要以VMware Workstation为例,详细介绍了如何在虚拟机上安装CentOS操作系统。"
在信息技术领域,虚拟化技术允许我们在一台物理计算机上运行多个独立的操作系统实例,这极大地提高了硬件资源的利用率和开发测试的灵活性。虚拟机软件VMware Workstation是一款广泛使用的工具,它支持多种操作系统,包括Linux发行版如CentOS。以下是如何使用VMware Workstation安装CentOS Linux系统的详细步骤:
1. **安装包准备**
- 首先确保已安装VMware Workstation虚拟机软件。如果已有安装,可以跳过此步。
- 下载Linux发行版的ISO镜像文件,这里选用的是CentOS。
2. **安装虚拟机**
- 打开VMware Workstation,通过菜单栏的“File”>“New Virtual Machine”创建新虚拟机。
- 在创建过程中,选择“Custom (advanced)”以自定义虚拟机配置。
3. **选择操作系统**
- 在“Guest Operating System Installation”页,选择“I will install the operating system later”,表示稍后手动进行操作系统安装。
- “Select a Guest Operating System”页,选择操作系统类型为“Linux”,并进一步选择对应的版本,这里为CentOS-64bit。
4. **配置虚拟机**
- “Name the Virtual Machine”页,设定虚拟机的名称和存储位置。
- 在“Processor Configuration”页,接受默认的处理器配置。
- “Memory for the Virtual Machine”页,分配虚拟机内存,一般建议至少1GB,但也要考虑主机的实际内存情况。
- “Network Type”页,选择“Use bridged networking”,使虚拟机直接连接到物理网络,以便获得独立的IP地址。
- 接下来的几页,包括I/O控制器类型、磁盘创建方式、磁盘类型和容量等,通常都采用默认设置即可。
5. **安装操作系统**
- 完成虚拟机设置后,启动虚拟机。在虚拟机设置中,选择“CD/DVD(IDE)”作为启动设备。
- 指定虚拟机的ISO镜像文件,即下载好的CentOS ISO文件。
6. **启动安装过程**
- 启动虚拟机后,系统会自动从ISO镜像引导,进入CentOS的安装界面。
- 跟随安装向导,完成分区、用户设置、时区等配置,然后开始安装。
通过以上步骤,你将在VMware Workstation中成功安装CentOS Linux操作系统。这种方法不仅适用于CentOS,也可以应用于其他基于Linux内核的发行版。虚拟化技术的运用使得开发者能够在不改变现有系统的情况下测试新的软件或操作系统环境,为学习和工作提供了极大的便利。
2022-01-14 上传
2021-11-04 上传
2022-01-14 上传
2021-11-22 上传
2021-11-28 上传
2021-11-11 上传
2021-07-18 上传
2021-11-22 上传
yyc13139216118
- 粉丝: 2
- 资源: 6万+
最新资源
- 探索数据转换实验平台在设备装置中的应用
- 使用git-log-to-tikz.py将Git日志转换为TIKZ图形
- 小栗子源码2.9.3版本发布
- 使用Tinder-Hack-Client实现Tinder API交互
- Android Studio新模板:个性化Material Design导航抽屉
- React API分页模块:数据获取与页面管理
- C语言实现顺序表的动态分配方法
- 光催化分解水产氢固溶体催化剂制备技术揭秘
- VS2013环境下tinyxml库的32位与64位编译指南
- 网易云歌词情感分析系统实现与架构
- React应用展示GitHub用户详细信息及项目分析
- LayUI2.1.6帮助文档API功能详解
- 全栈开发实现的chatgpt应用可打包小程序/H5/App
- C++实现顺序表的动态内存分配技术
- Java制作水果格斗游戏:策略与随机性的结合
- 基于若依框架的后台管理系统开发实例解析