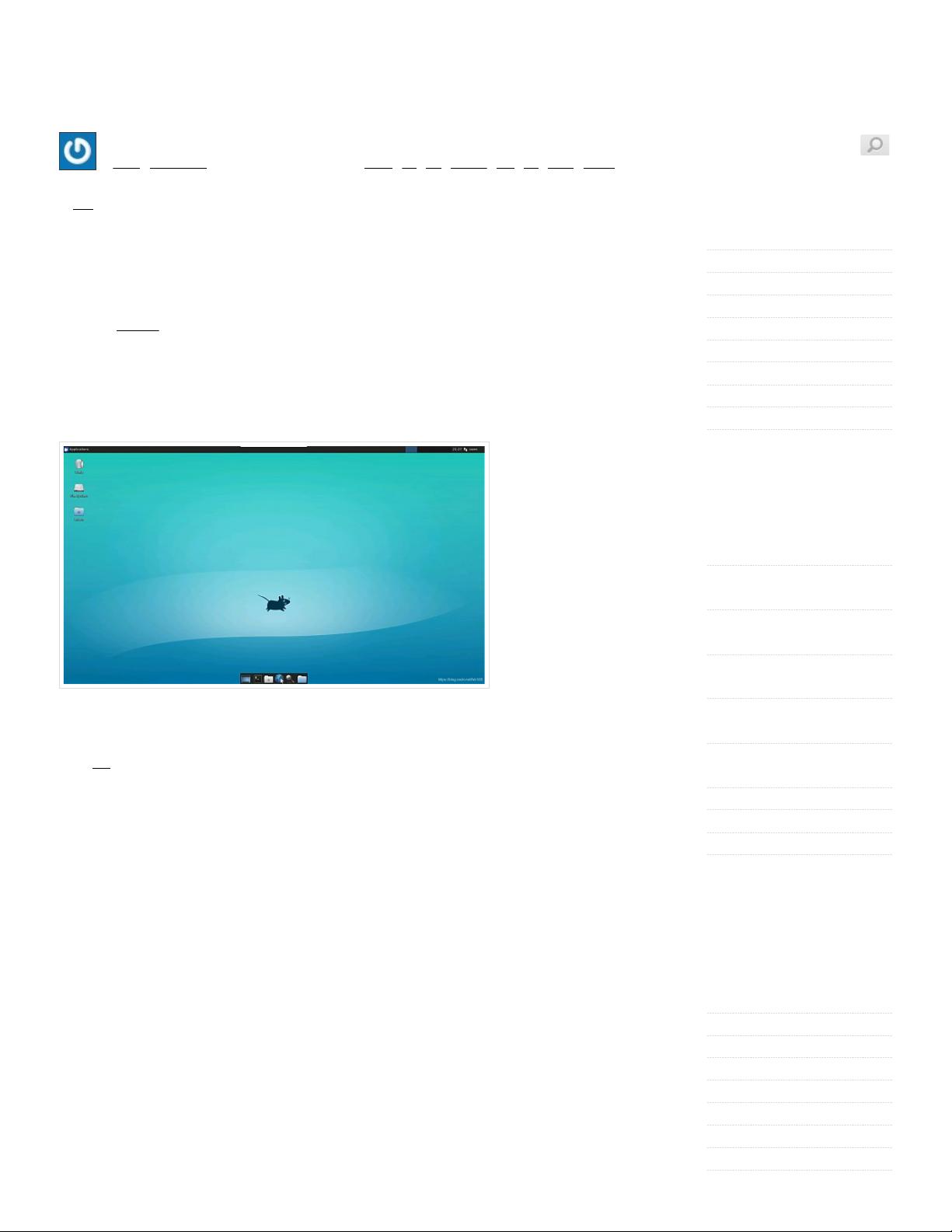Windows10 WSL下安装Xfce桌面与VNC远程访问教程
需积分: 47 169 浏览量
更新于2024-09-03
收藏 702KB PDF 举报
"这篇教程详细阐述了如何在Windows 10的Windows Subsystem for Linux (WSL)环境下,通过安装Xfce4桌面环境和VNC服务来实现远程桌面访问。作者提到这种方法比Xmananer和vncserver等其他方法表现更优。"
在Windows 10的WSL中安装Xfce4桌面环境可以为Linux子系统提供图形界面,这对于那些习惯于使用图形化工具的用户来说非常方便。Xfce4是一个轻量级的桌面环境,它以其简洁的界面和用户友好性而受到欢迎。首先,确保WSL中的Linux发行版(例如Ubuntu 18.04)是最新的,可以通过运行`sudo apt-get update`来更新系统软件包列表。接着,安装Xfce4和xubuntu-desktop套件,使用以下命令:
```bash
sudo apt-get install xfce4
sudo apt-get install xubuntu-desktop
```
如果在安装过程中遇到问题,可能是因为软件包列表未及时更新,这时可以多次运行`sudo apt-get update`以获取最新的可用包。
安装完成后,需要重启计算机。在登录界面,用户将看到Xfce Session选项,选择它就能启动Xfce桌面环境。
接下来,为了实现远程桌面访问,需要安装VNC服务器。VNC是一种广泛使用的远程控制工具,允许用户通过网络连接到另一台计算机的桌面。在WSL中的Ubuntu上安装VNC服务器,可以使用TightVNC或RealVNC等软件。通常,安装过程如下:
```bash
sudo apt-get install tightvncserver
```
安装完毕后,需要设置VNC服务器的密码,通过运行`vncserver :1`(这里的`:1`表示VNC服务器的显示编号)。首次运行时,会提示设置密码。之后,可以在Windows 10主机或其他设备上使用VNC客户端连接到这个WSL环境,输入IP地址和端口号(通常是主机的IP地址加上VNC服务器的显示编号,例如`localhost:1`)以及之前设置的密码,即可远程访问Xfce桌面。
这个教程对于那些希望在Windows 10环境中使用WSL,并希望有图形界面进行远程工作的用户来说非常有价值。通过Xfce4和VNC的组合,用户可以在不离开Windows操作系统的舒适区的情况下,享受Linux的丰富工具和应用程序。同时,这种方法还具有比其他远程桌面解决方案更高的性能和稳定性。
2021-01-09 上传
2018-11-28 上传
2024-02-05 上传
2023-05-01 上传
Docker+Desktop+-+Unexpected+wSL+error:An+unexpected+error+was+encountered+while+executing+a+WSL+comm
2024-02-20 上传
2023-10-21 上传
2023-03-28 上传
2023-07-28 上传
sgys152
- 粉丝: 0
- 资源: 1
最新资源
- Chrome ESLint扩展:实时运行ESLint于网页脚本
- 基于 Webhook 的 redux 预处理器实现教程
- 探索国际CMS内容管理系统v1.1的新功能与应用
- 在Heroku上快速部署Directus平台的指南
- Folks Who Code官网:打造安全友好的开源环境
- React测试专用:上下文提供者组件实现指南
- RabbitMQ利用eLevelDB后端实现高效消息索引
- JavaScript双向对象引用的极简实现教程
- Bazel 0.18.1版本发布,Windows平台构建工具优化
- electron-notification-desktop:电子应用桌面通知解决方案
- 天津理工操作系统实验报告:进程与存储器管理
- 掌握webpack动态热模块替换的实现技巧
- 恶意软件ep_kaput: Etherpad插件系统破坏者
- Java实现Opus音频解码器jopus库的应用与介绍
- QString库:C语言中的高效动态字符串处理
- 微信小程序图像识别与AI功能实现源码