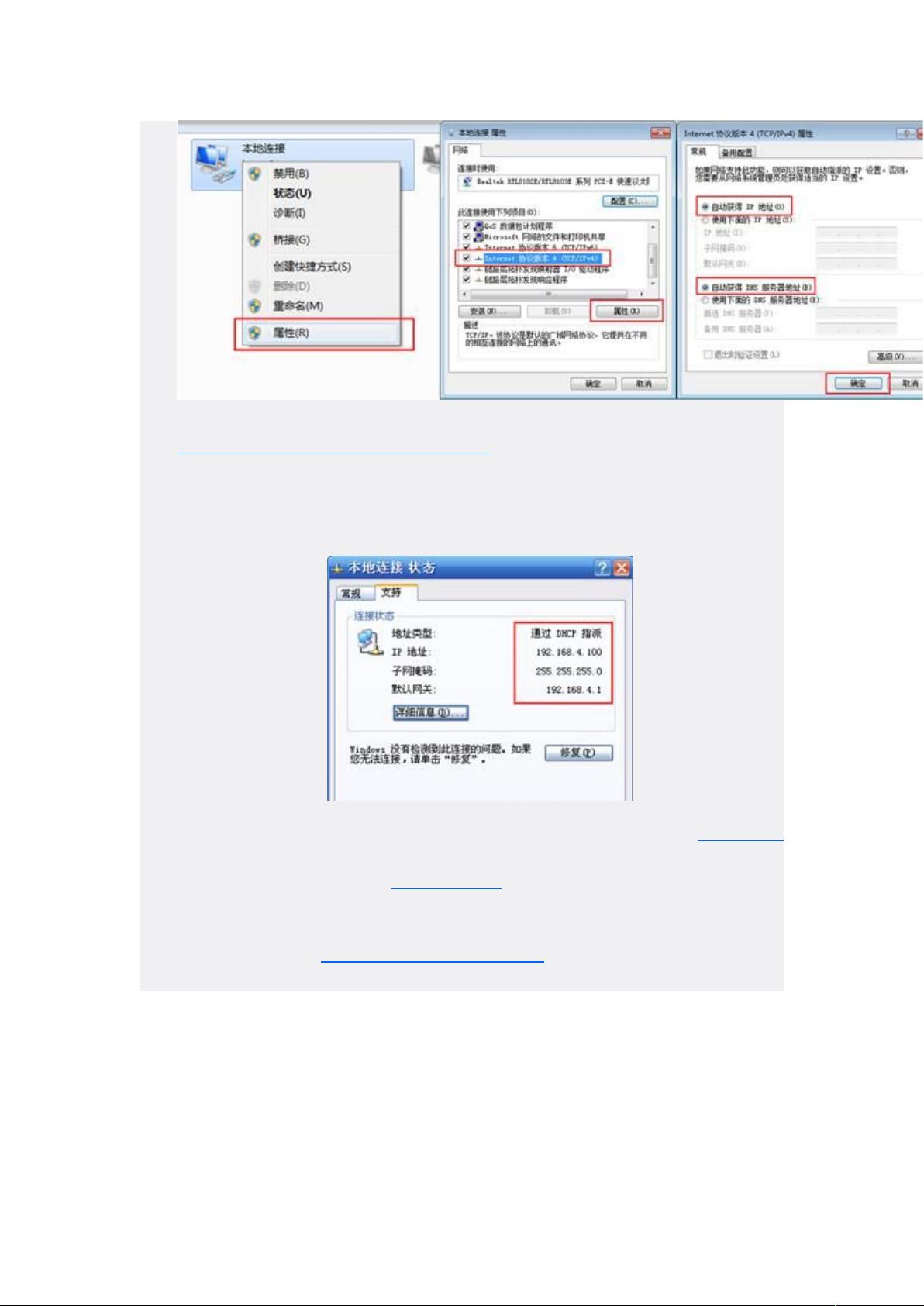TP-LINK路由器设置与无线故障排查
需积分: 7 184 浏览量
更新于2024-07-24
收藏 647KB DOCX 举报
"该文档提供了解决无线路由器连接问题的指南,主要针对TP-LINK的无线和有线宽带路由器,包括设置路由器连接外网、无线设置以及常见问题解答。"
在无线路由器的使用过程中,可能会遇到各种问题,这篇文档旨在帮助用户解决这些问题。首先,文档详述了如何设置路由器连接到外网,这一过程分为五个步骤:
1. 步骤一:连接好线路。确保将宽带线插入路由器的WAN口,电脑连接到LAN口。
2. 步骤二:配置好电脑。通常需要将电脑的网络设置为自动获取IP地址和DNS服务器地址。
3. 步骤三:设置路由器上网。通过访问路由器的管理界面进行相关配置,如输入ISP提供的用户名和密码。
4. 步骤四:检查电脑是否能上网。打开网页测试网络连接是否正常。
5. 步骤五:其他电脑上网。将其他电脑按照相同的方式连接到LAN口,它们也可以共享上网。
接着,文档介绍了无线设置的步骤:
1. 步骤一:设置路由器。在路由器管理界面开启无线功能,设置无线网络名称(SSID)和密码。
2. 步骤二:设置无线终端设备。在手机、平板或电脑上搜索并连接设置好的无线网络,输入密码进行连接。
3. 步骤三:测试无线网络。连接后打开网页验证无线网络是否可用。
文档还列出了常见问题及其解决办法:
1. 指示灯不亮:检查物理连接,确保所有设备都已正确插电和连接。
2. 登录不了管理界面:确认电脑的IP地址设置是否正确,尝试重置路由器至出厂设置。
3. WAN口无IP地址:检查ISP的连接,确保账号密码输入正确,或者联系ISP解决。
4. 有IP但无法上网:检查路由器的DNS设置,或者尝试重启路由器。
5. 无线信号搜索不到:确认无线广播是否开启,调整路由器的位置以增强信号覆盖。
6. 连接信号但无法上网:检查无线终端的网络设置,确保连接的是正确的无线网络,并输入正确的密码。
7. 无线连接但有线可以上网:这可能是无线设置问题,检查无线安全设置和路由器的DHCP服务。
对于其他类型的无线产品,如Mini无线路由器、3G无线路由器或ADSL共享上网一体机,文档提供了专门的设置指南链接,方便用户查阅。
这份文档是无线路由器使用和故障排除的宝贵资源,特别是对TP-LINK品牌产品的用户而言,它提供了一套详细的配置和问题解决流程。无论是初次设置还是遇到问题,都能从中找到解决方案。
2020-03-04 上传
2013-03-06 上传
点击了解资源详情
点击了解资源详情
2020-11-06 上传
2022-01-23 上传
2021-10-09 上传
2014-03-27 上传
2020-10-02 上传
御剑而行
- 粉丝: 0
- 资源: 1
最新资源
- 天池大数据比赛:伪造人脸图像检测技术
- ADS1118数据手册中英文版合集
- Laravel 4/5包增强Eloquent模型本地化功能
- UCOSII 2.91版成功移植至STM8L平台
- 蓝色细线风格的PPT鱼骨图设计
- 基于Python的抖音舆情数据可视化分析系统
- C语言双人版游戏设计:别踩白块儿
- 创新色彩搭配的PPT鱼骨图设计展示
- SPICE公共代码库:综合资源管理
- 大气蓝灰配色PPT鱼骨图设计技巧
- 绿色风格四原因分析PPT鱼骨图设计
- 恺撒密码:古老而经典的替换加密技术解析
- C语言超市管理系统课程设计详细解析
- 深入分析:黑色因素的PPT鱼骨图应用
- 创新彩色圆点PPT鱼骨图制作与分析
- C语言课程设计:吃逗游戏源码分享