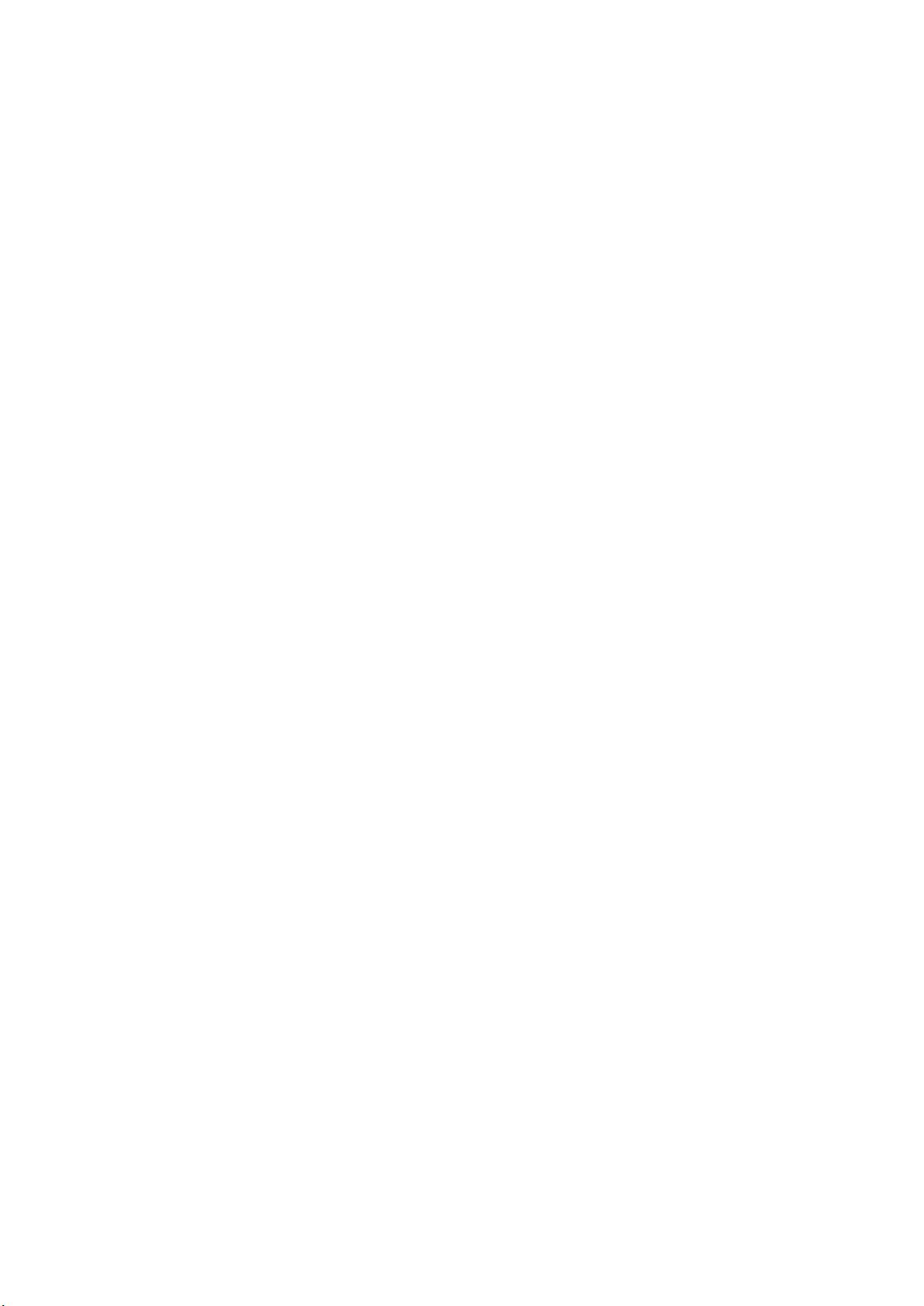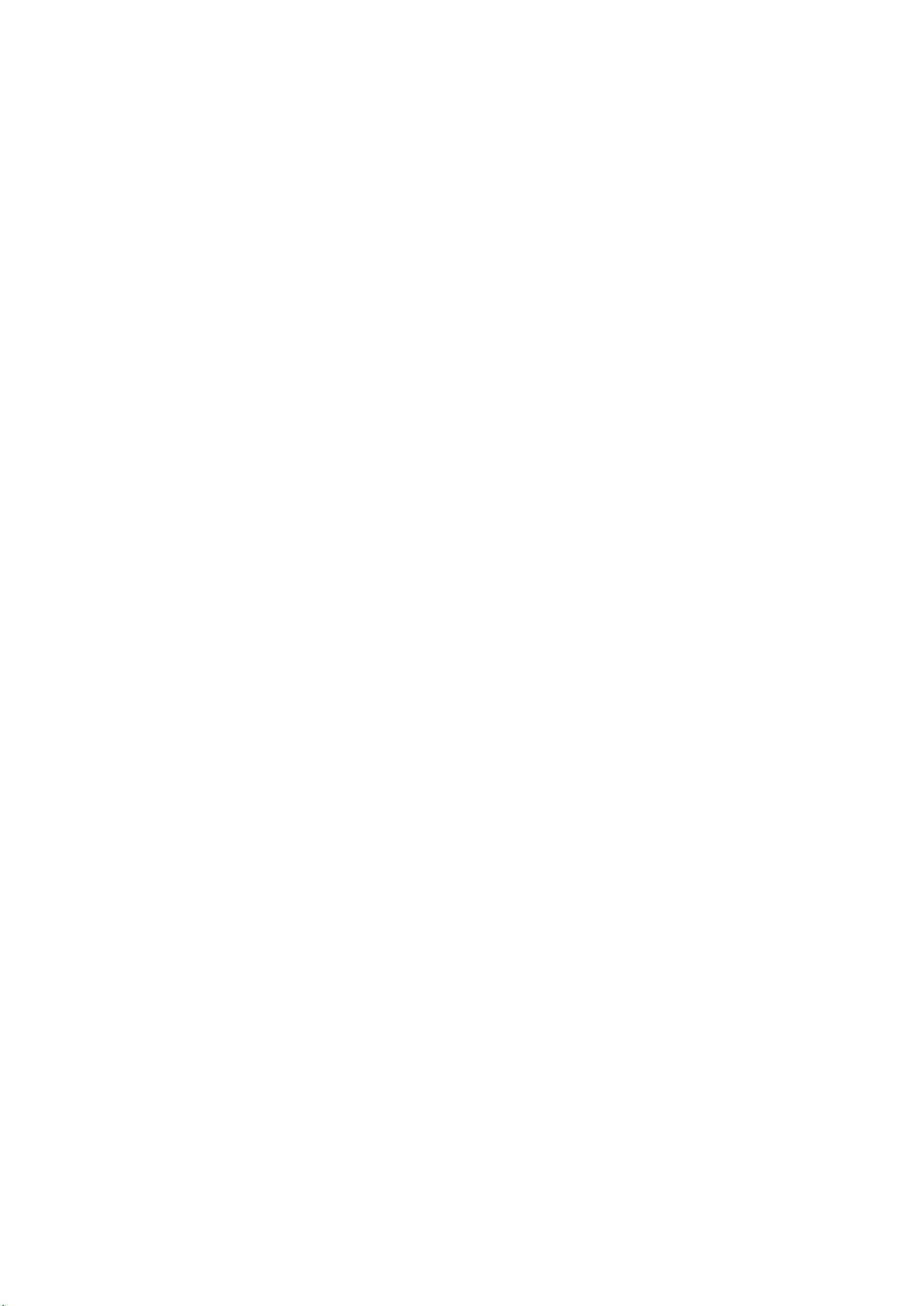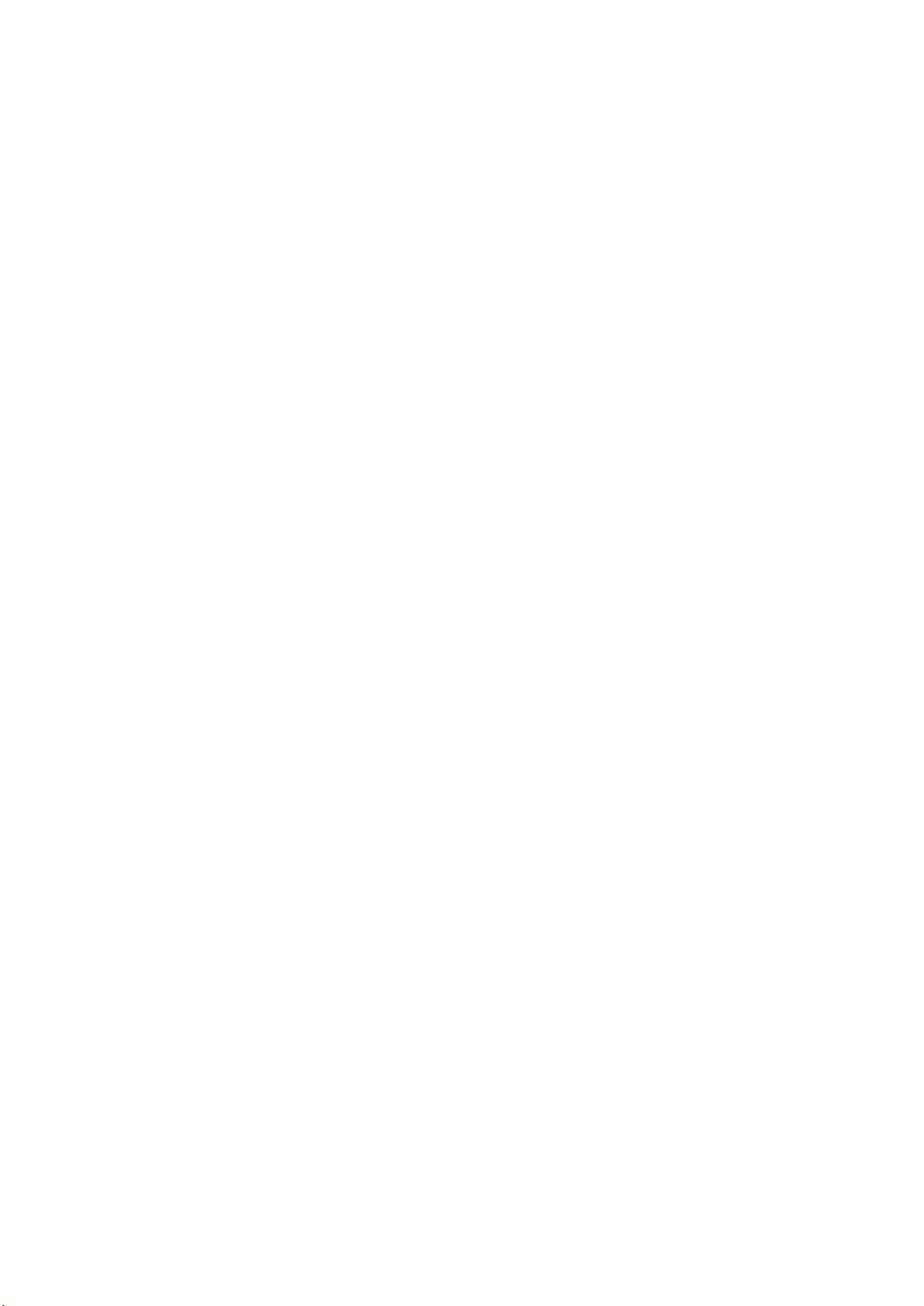PPT2010实用技巧:隐藏幻灯片、制作滚动文本与更多
需积分: 10 98 浏览量
更新于2024-07-27
1
收藏 97KB DOCX 举报
"PPT2010应用技巧100计"
在PPT2010中,用户可以利用各种技巧提升演示文稿的质量和交互性。以下是一些关键的技巧:
1. **两幅图片同时动作**:在PowerPoint中,虽然默认情况下动画效果只能逐个应用,但可以通过组合图片来实现同步动画。首先,将两幅图片放置在理想位置,然后选中它们并执行“组合”操作,使它们成为单一对象。接着,为这个组合对象设置动画,如“左右向中间收缩”,这样两幅图片就能一起移动了。
2. **滚动文本框的制作**:创建滚动文本框可以增加信息展示的灵活性。在“控件工具箱”中选择文本框,然后在“属性”里开启滚动条。这样,文本框内输入的内容就可以滚动显示。此外,也可以通过“其他控件”中的“SHOCKWAVEFLASHOBJECT”插入Flash内容,丰富PPT的表现形式。
3. **隐藏部分幻灯片**:在制作PPT时,有时需要隐藏某些不希望在放映时显示的幻灯片。在普通视图下,按Ctrl选择要隐藏的幻灯片,右键点击并选择“隐藏幻灯片”。若需取消隐藏,只需再次按相同步骤操作即可。
4. **复制幻灯片**:快速复制幻灯片可以提高效率。在“大纲”或“幻灯片”视图中,按Shift选择连续幻灯片或按Ctrl选择非连续幻灯片,然后在“插入”菜单中点击“幻灯片副本”或使用快捷键Ctrl+Shift+D,即可在当前位置复制所选幻灯片。
5. **Powerpoint自动黑屏**:在讲解过程中,有时需要暂时屏蔽屏幕内容。按“B”键可以将屏幕变为黑屏,学生可以专注于书籍或讨论。再次按“B”键恢复显示。按“W”键则会变为白屏,效果类似。
6. **将幻灯片发送到Word文档**:这有助于整合演示文稿和笔记。在Powerpoint中打开演示文稿,点击“文件”->“发送”->“Microsoft Word”。选择“粘贴”将幻灯片嵌入到Word,或选择“粘贴链接”保持与原PPT的关联。完成后,Word文档会自动创建,包含复制的幻灯片内容。
以上技巧只是PPT2010众多功能的冰山一角,熟练掌握并运用这些技巧,可以大大提高制作演示文稿的效率,同时也让PPT更具专业性和吸引力。
2021-09-12 上传
2013-11-10 上传
2023-06-06 上传
2023-04-05 上传
2023-03-30 上传
2023-05-24 上传
2024-05-15 上传
2023-05-30 上传
2023-05-30 上传
雕刻时光
- 粉丝: 3
- 资源: 3
最新资源
- 天池大数据比赛:伪造人脸图像检测技术
- ADS1118数据手册中英文版合集
- Laravel 4/5包增强Eloquent模型本地化功能
- UCOSII 2.91版成功移植至STM8L平台
- 蓝色细线风格的PPT鱼骨图设计
- 基于Python的抖音舆情数据可视化分析系统
- C语言双人版游戏设计:别踩白块儿
- 创新色彩搭配的PPT鱼骨图设计展示
- SPICE公共代码库:综合资源管理
- 大气蓝灰配色PPT鱼骨图设计技巧
- 绿色风格四原因分析PPT鱼骨图设计
- 恺撒密码:古老而经典的替换加密技术解析
- C语言超市管理系统课程设计详细解析
- 深入分析:黑色因素的PPT鱼骨图应用
- 创新彩色圆点PPT鱼骨图制作与分析
- C语言课程设计:吃逗游戏源码分享