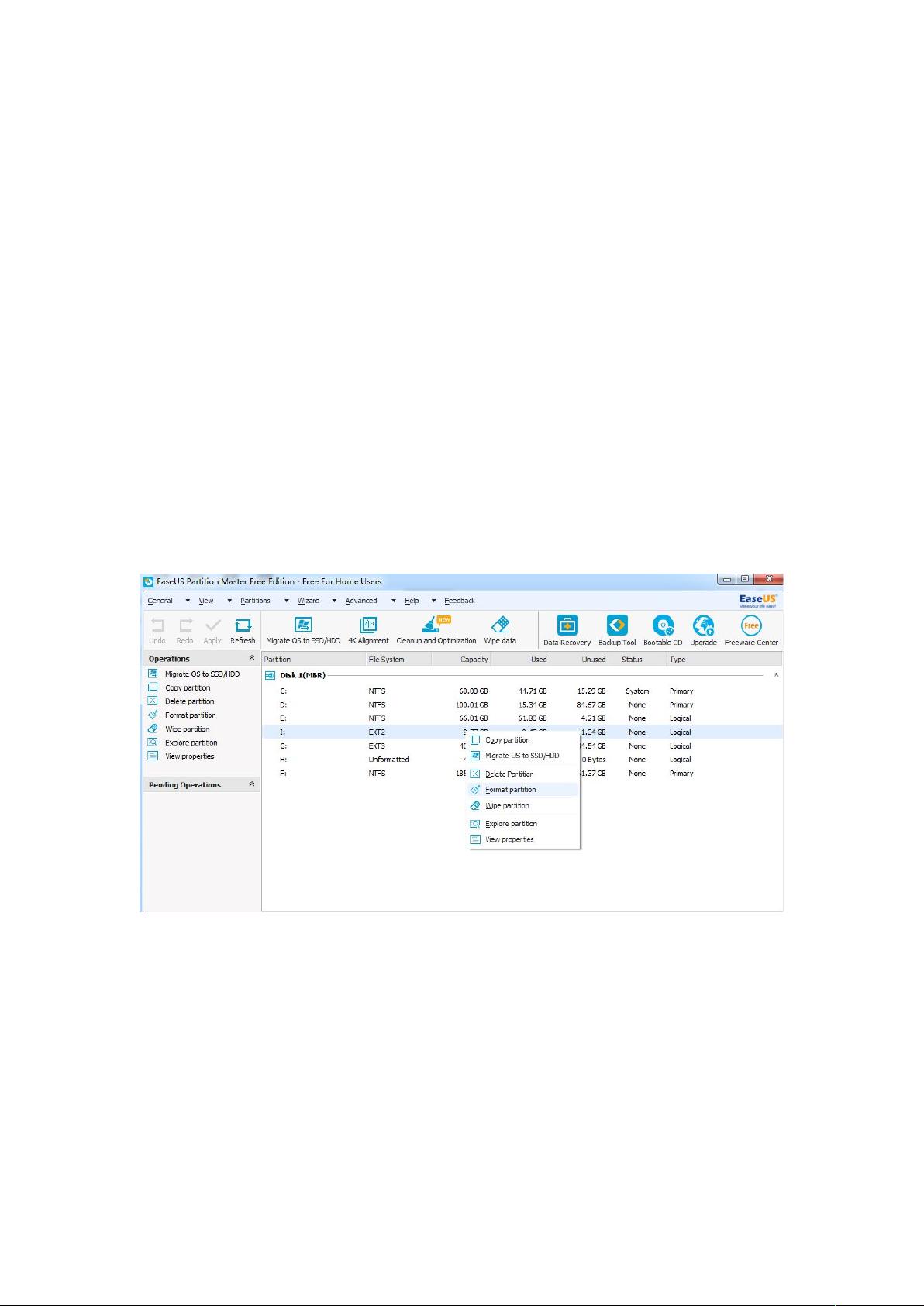Win7硬盘安装CentOS7详细步骤
"本文详细介绍了如何在Windows 7系统上硬盘安装CentOS 7.0的完整步骤,包括所需软件、准备工作以及安装过程。通过EasyBCD设置引导启动,使用EaseUS Partition Master进行分区和格式化,以及Ext2Fsd在Windows下挂载Linux文件系统。"
在Windows 7上硬盘安装CentOS 7.0首先需要准备几款关键软件,分别是EasyBCD、EaseUS PartitionMaster和Ext2Fsd。EasyBCD用于设置系统引导启动,EaseUS PartitionMaster用于分区和格式化硬盘,而Ext2Fsd则帮助在Windows系统中挂载Linux的ext2或ext3文件系统。
安装流程的第一步是使用EaseUS PartitionMaster对硬盘进行分区。为了安装CentOS,需要创建三个分区:一个用于存放CentOS系统镜像的I区,格式化为EXT2;G分区作为CentOS的根目录,H分区作为Swap交换区,这两个分区格式化为Fat32,方便Windows和Linux都能识别。注意,I区之所以要格式化为EXT2,是因为CentOS安装镜像大于4GB,NTFS在Linux中可能无法识别。
接下来,使用Ext2Fsd挂载EXT2格式化的I分区。在软件中配置I盘文件系统属性,然后将其挂载到Windows目录下。这样,即使在Windows环境下,也可以看到EXT2格式的I盘,方便将CentOS的安装文件复制过去。
在准备好分区并挂载后,将CentOS的ISO镜像文件复制到I盘根目录,并解压缩,将解压后的isolinux目录下的initrd.img和vmlinuz文件也移动到I盘根目录。这样做是为了确保安装过程中能找到这些必要的启动文件。
安装的最后一步是设置引导启动。使用EasyBCD添加 NeoGrub 引导加载器,并在menu.list文件中编辑启动配置,指定镜像文件所在的分区。这里要注意(hd0,5)这样的参数表示硬盘和分区编号,必须根据实际硬盘分区情况进行设置。安装过程中可能会遇到找不到安装源的情况,此时可以通过在启动时使用Linux的e命令手动修改参数,然后用b命令启动。
重启系统后,选择NeoGrub引导加载器,开始CentOS的安装过程。整个安装过程遵循Linux的标准流程,包括语言选择、键盘布局、网络配置、用户设置、分区确认以及安装类型选择等步骤,最终完成CentOS的安装。
这个方法经过实践证明是成功的,对于希望在Windows 7环境中硬盘安装CentOS的用户来说,提供了清晰的操作指南。
199 浏览量
343 浏览量
1037 浏览量
199 浏览量
点击了解资源详情
287 浏览量
177 浏览量
667 浏览量
xiaoshan
- 粉丝: 2
最新资源
- 1981-1999年全球海洋温度数据集分析
- qiita_add_lgtm-crx插件:简化Qiita文章审阅流程
- Java CMS系统jeecms-2012版本深度解析
- 深度解析Android Spinner自定义下拉框的实现方法
- 计算机硬件基础课程讲解第一章
- Linux下基于Qt和MySQL的智能报警系统
- 易语言开发的QQ自动申请器源码解析
- PowerDesigner12.5汉化文件发布,提供pdshell12下载
- Toto-crx插件:提升英语学习体验
- Java实现txt文件加密与解密成exe软件
- 深入解析fckEditor编辑器源码及其应用示例
- CrossText-crx插件:增强文本交互体验
- 易语言实现QQ申请数据源码分析与操作
- 快速部署的海盗王SF空白数据库解决方案
- Shell脚本自动化安装最新版FFmpeg源码教程
- 33种CSS导航样式免费下载资源整理