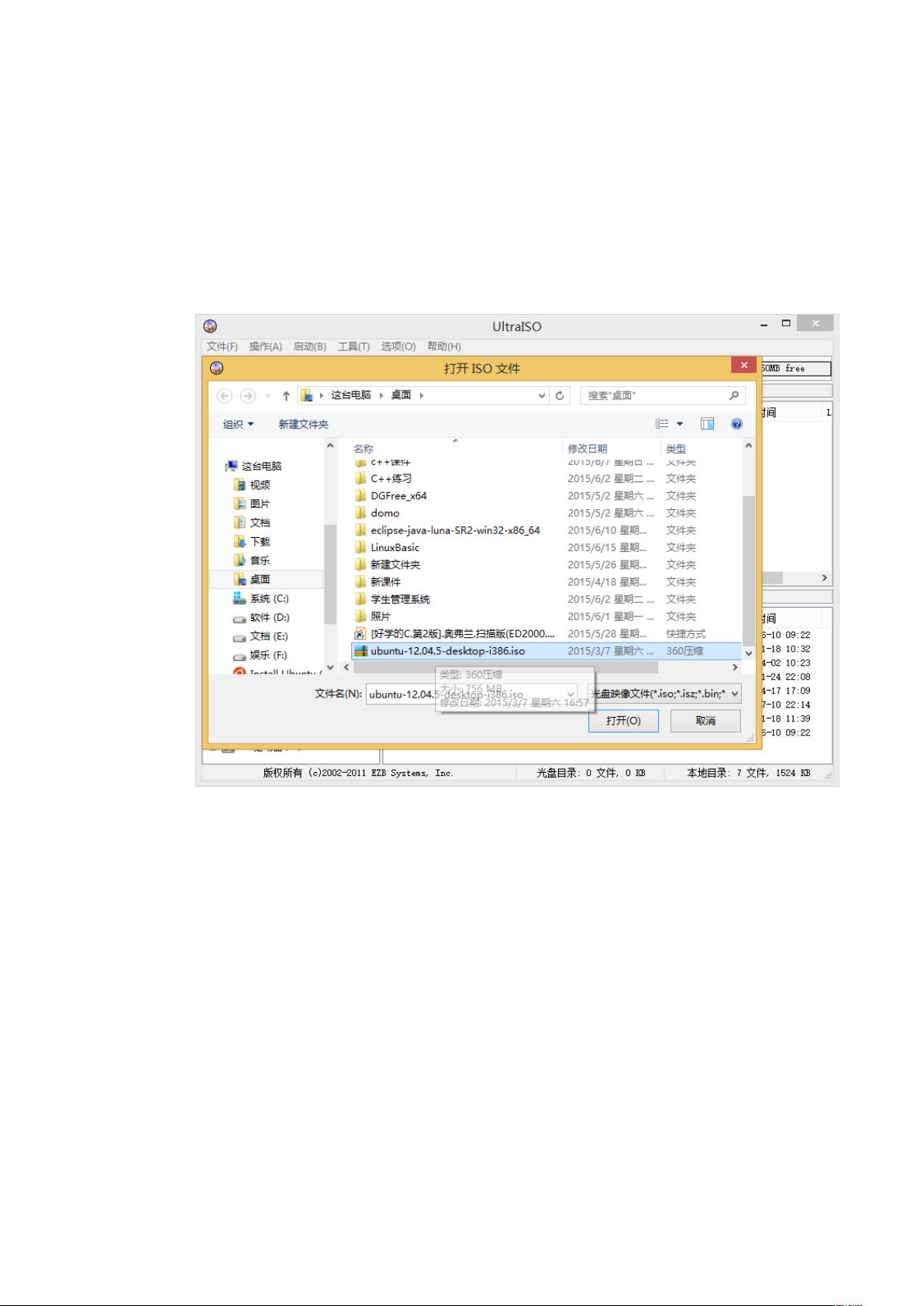Ubuntu双系统安装详教程:快速设置与分区步骤
需积分: 50 173 浏览量
更新于2024-09-10
收藏 193KB DOCX 举报
Ubuntu系统安装教程详解
本文将详细介绍如何在Windows系统下安装Ubuntu双系统,以便于用户能够在同一台计算机上同时运行Linux和Windows环境。以下是完整的安装步骤:
1. 获取系统镜像:
首先,访问Ubuntu官方网站(<https://ubuntu.com/download>)下载最新版本的Ubuntu ISO镜像文件。确保选择适合你硬件架构(32位或64位)的版本。
2. 制作安装媒介:
使用如Rufus、Universal USB Installer等工具,将下载的ISO镜像刻录到USB闪存驱动器上。这一步是为了确保安装过程能够从USB启动。
3. 安装UISO软件(可选):
如果你没有现成的刻录工具,可以下载UISO(<http://www.esetnodisk.com/uiso/>),这是一个免费且功能强大的ISO映像编辑器,用来加载并写入系统镜像到USB。
4. 加载并写入硬盘映像:
打开UISO,插入刻录的USB,选择"写入映像",选择已加载的Ubuntu ISO镜像,然后按照提示进行操作,确认无误后开始写入。
5. 磁盘管理与分区:
安装前需要对硬盘进行分区。在Windows中,通过“我的电脑”右键选择“管理”->“磁盘管理”,确保识别到U盘。创建两个分区:一个2GB的交换分区用于内存管理和系统崩溃时的恢复,另一个至少20GB的主分区用于Ubuntu系统。
6. 创建新分区:
在磁盘管理界面,先创建一个新分区,然后在新分区上创建简单卷。重复此步骤以避免两个分区合并。记得一路选择“下一步”直到完成。
7. BIOS设置:
重启电脑后,在开机时进入BIOS设置,确保将启动设备设置为USB,以便从U盘启动Ubuntu安装程序。
8. Ubuntu安装:
启动后,选择安装Ubuntu,选择中文语言,并在安装类型中选择“其他”,避免自动安装期间的网络更新。在分区界面,选择之前为交换分区和主分区分配的磁盘空间,分别标记为交换和根目录(/)。
9. 格式化与安装:
格式化选定的分区,通常使用ext4文件系统,这是Linux常用的文件系统。接着,选择挂载点并开始Ubuntu的安装过程。安装完成后,根据需要配置网络设置和其他系统参数。
10. 启动和维护:
安装结束后,重启电脑,首次启动可能会引导到Ubuntu系统。这时,你可能需要手动在GRUB菜单中选择启动哪个操作系统。至此,Ubuntu双系统安装已完成,你可以根据需要在两个系统之间切换。
通过以上详细步骤,即使对于初学者也能轻松完成Ubuntu的双系统安装,享受Linux世界的多样化体验。
点击了解资源详情
336 浏览量
110 浏览量
117 浏览量
2023-09-07 上传
221 浏览量
336 浏览量
138 浏览量
哈哈orHaHa
- 粉丝: 0
最新资源
- 多功能字模信息获取工具应用详解
- ADV2FITS开源工具:视频帧转换为FITS格式
- Tropico 6内存读取工具:游戏数据提取与分析
- TcpUdp-v2.1:便捷网络端口管理小工具
- 专业笔记本BIOS刷新软件InsydeFlash 3.53汉化版
- GridView中加入全选复选框的客户端操作技巧
- 基于JAVA和ORACLE的网吧计费系统解决方案
- Linux环境下Vim插件vim-silicon:源代码图像化解决方案
- xhEditor:轻量级开源Web可视化HTML编辑器
- 全面掌握Excel技能的视频课程指南
- QDashBoard:基于QML的仪表盘开发教程
- 基于MATLAB的图片文字定位技术
- Proteus万年历仿真项目:附源代码与Proteus6.9SP4测试
- STM32 LED实验教程:点亮你的第一个LED灯
- 基于HTML的音乐推荐系统开发
- 全中文注释的轻量级Vim配置教程