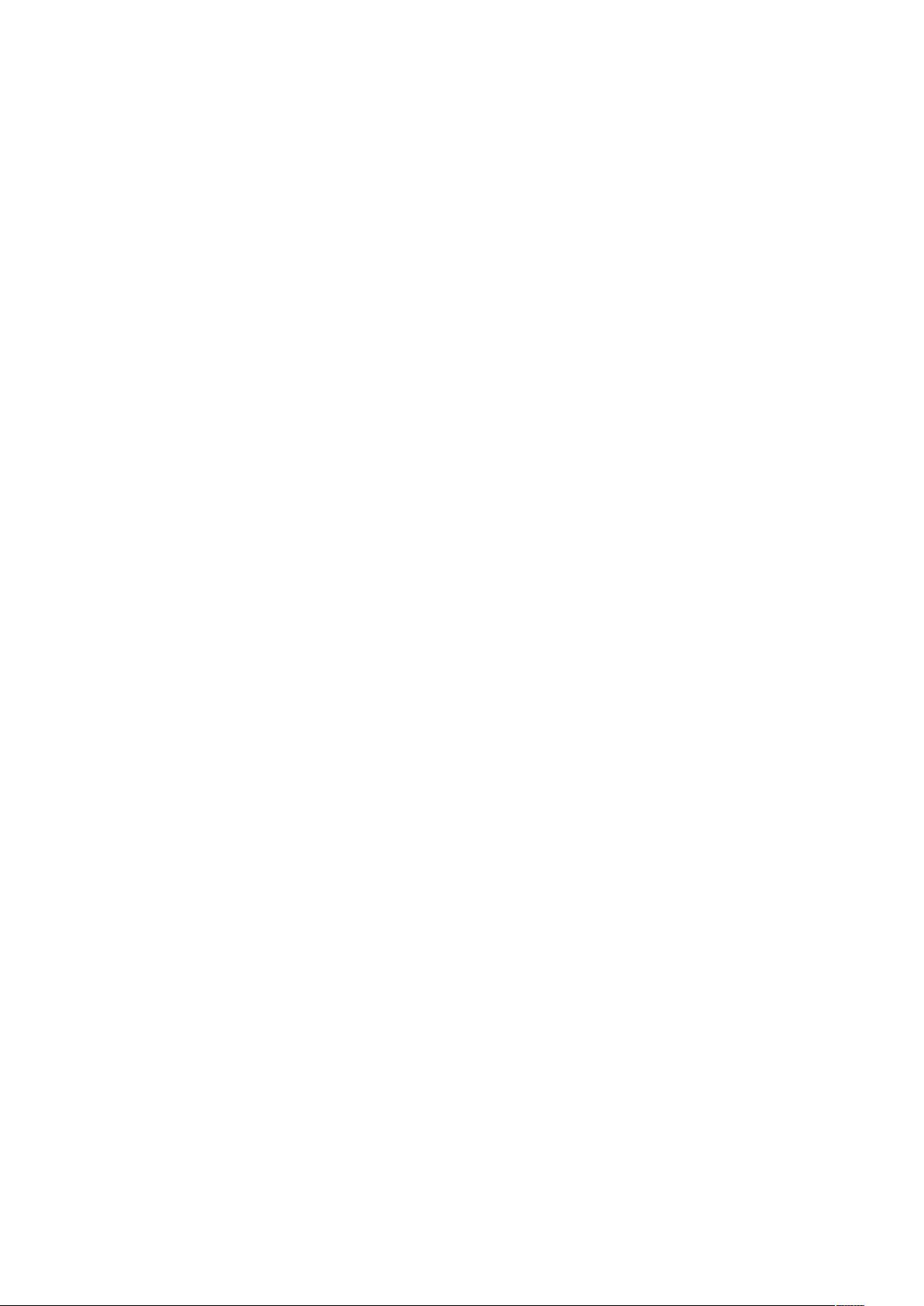MyEclipse快捷键配置与代码提示优化
需积分: 0 111 浏览量
更新于2024-09-13
收藏 41KB DOC 举报
"MyEclipse常用快捷键配置及优化方法"
在软件开发中,高效编码是提升生产力的关键之一,而快捷键的使用则是提高效率的重要手段。MyEclipse,作为一个强大的Java集成开发环境,提供了丰富的快捷键功能,但默认设置可能并不完全满足所有开发者的习惯。以下将详细介绍如何配置和优化MyEclipse的代码提示功能,使其更接近于Microsoft Visual Studio的体验。
首先,我们关注的是代码提示功能。MyEclipse默认的代码提示触发条件较为有限,通常只有在输入"."后才会触发。这与Visual Studio等其他IDE相比,可能会感觉不太便捷。不过,通过自定义设置,我们可以显著改善这一情况。
1. **提示键配置**:
要增强代码提示功能,我们需要调整"AutoActivationtriggersfor java"的设置。这个选项决定了哪些字符会触发代码提示。默认情况下,它只包含"."。为了扩展触发条件,可以在"."后面添加更多的字符,如"abcdefghijklmnopqrstuvwxyz(,",这意味着当输入这些字符时,MyEclipse会自动提供代码提示。
配置步骤如下:
- 打开MyEclipse,进入"Window"菜单,选择"Preferences"。
- 在新窗口中,展开"Java",接着选择"Editor",再选择"Content Assist"。
- 在右侧设置中,找到"Auto Activation"部分的"Auto Activation triggers for java"。
- 修改该选项,例如,将"."后增加"abc",然后点击"Apply",最后点击"OK"保存设置。
2. **导出与导入设置**:
为了备份或在不同计算机上同步你的设置,你可以导出和导入MyEclipse的首选项。在完成上述配置后,可以按照以下步骤操作:
- 选择"File"菜单,点击"Export",然后在弹出的窗口中选择"Preferences"并点击"Next"。
- 选择你要导出的文件路径,例如桌面,输入文件名如"test",然后点击"Save"。
- 导入时,遵循相似流程,选择"File"菜单,点击"Import",选择"Preferences",然后找到之前保存的文件进行导入。
除了代码提示,MyEclipse还允许你自定义界面的颜色方案,包括编辑器的背景色、关键字颜色和代码高亮显示等。在"Preferences"中,可以找到"General" > "Appearance" > "Color Theme"和"Text Editor",在这里可以调整你喜欢的颜色和风格,以提高代码阅读的舒适度。
熟练掌握MyEclipse的快捷键和个性化配置,能够极大地提升开发效率。通过对代码提示触发条件的扩展和界面颜色的调整,你可以创建一个更加符合个人习惯的工作环境,从而更好地享受编程的乐趣。
2011-07-29 上传
2009-12-27 上传
2010-05-24 上传
2015-04-01 上传
2013-06-14 上传
2024-11-08 上传
2024-11-08 上传
sanfye
- 粉丝: 22
- 资源: 39
最新资源
- Fisher Iris Setosa数据的主成分分析及可视化- Matlab实现
- 深入理解JavaScript类与面向对象编程
- Argspect-0.0.1版本Python包发布与使用说明
- OpenNetAdmin v09.07.15 PHP项目源码下载
- 掌握Node.js: 构建高性能Web服务器与应用程序
- Matlab矢量绘图工具:polarG函数使用详解
- 实现Vue.js中PDF文件的签名显示功能
- 开源项目PSPSolver:资源约束调度问题求解器库
- 探索vwru系统:大众的虚拟现实招聘平台
- 深入理解cJSON:案例与源文件解析
- 多边形扩展算法在MATLAB中的应用与实现
- 用React类组件创建迷你待办事项列表指南
- Python库setuptools-58.5.3助力高效开发
- fmfiles工具:在MATLAB中查找丢失文件并列出错误
- 老枪二级域名系统PHP源码简易版发布
- 探索DOSGUI开源库:C/C++图形界面开发新篇章